今回はiPad Proへデジカメから写真データを取り込む方法です。
詳しく書くと、ミラーレス一眼カメラからRAWデータをiPadへ転送させるやり方です。
これができると、外で撮影したデータをiPad内にある写真編集アプリで写真を仕上げるができます。
外にいてもツイッターやインスタグラムなどのSNSへ気軽に投稿。
とにかく気楽に写真を楽しみたいわけです。
さて、12.9インチiPad Proへデジカメから直接写真データを取り込み方を話していきましょう。
写真データをiPadへ取り込むのに必要なもの
写真データをiPadへ取り込むのに必要なものです。
- 12.9インチiPad Pro
- ミラーレス一眼カメラ(写真撮影したデータが入っているSD等のメディア入り)
- Type-C USBケーブル
- 写真編集アプリ(iPad Proにインストール済み)
12.9インチiPad Pro
写真データを取り込むために、12.9インチiPad Proは必要です。
iPad OSは、13.5.1(2020年6月14日現在)
ミラーレス一眼カメラ
ソニーα7R IIIと富士フイルムX-T4で撮影して、その写真データを取り込むことにします。
撮影データ形式は、RAWデータです。(ソニーは.ARW、富士フィルムは.RAFの拡張子のRAWデータ)
どちらのカメラもSDカードに撮影データを保存。
Type-C USBケーブル
12.9インチiPad Proの付属で付いてきたType-C USBケーブルを使います。
写真編集アプリ
今回は、iPad Proに最初からインストールされてる写真アプリとLightroomアプリを使います。
ミラーレス一眼カメラからiPad Proへ写真データを取り込む方法
設定方法はとても簡単。
iPad Proとミラーレス一眼カメラをType-C USBケーブルで繋ぎます。
今回はiPad ProとX-T4を繋ぎました。
下記の2つの写真編集アプリを試してみます。
- 写真アプリ
- Lightroomアプリ
写真アプリを使って写真データを取り込んでみた
カメラの電源を入れます。
iPad Proの写真アプリをタップします。

右下の【読み込む】をタップします。
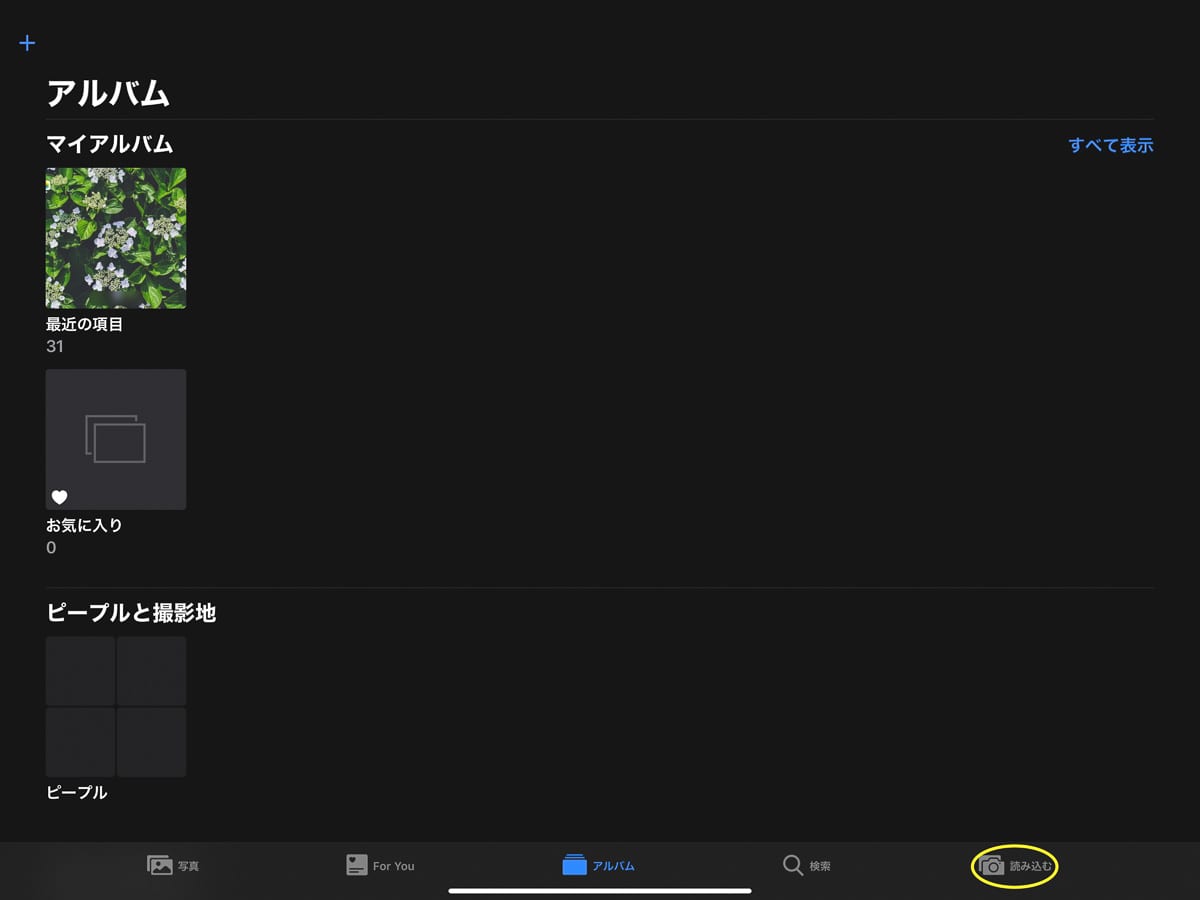
そうすると、X-T4にあるSDカードの写真データ一覧が表示されます。
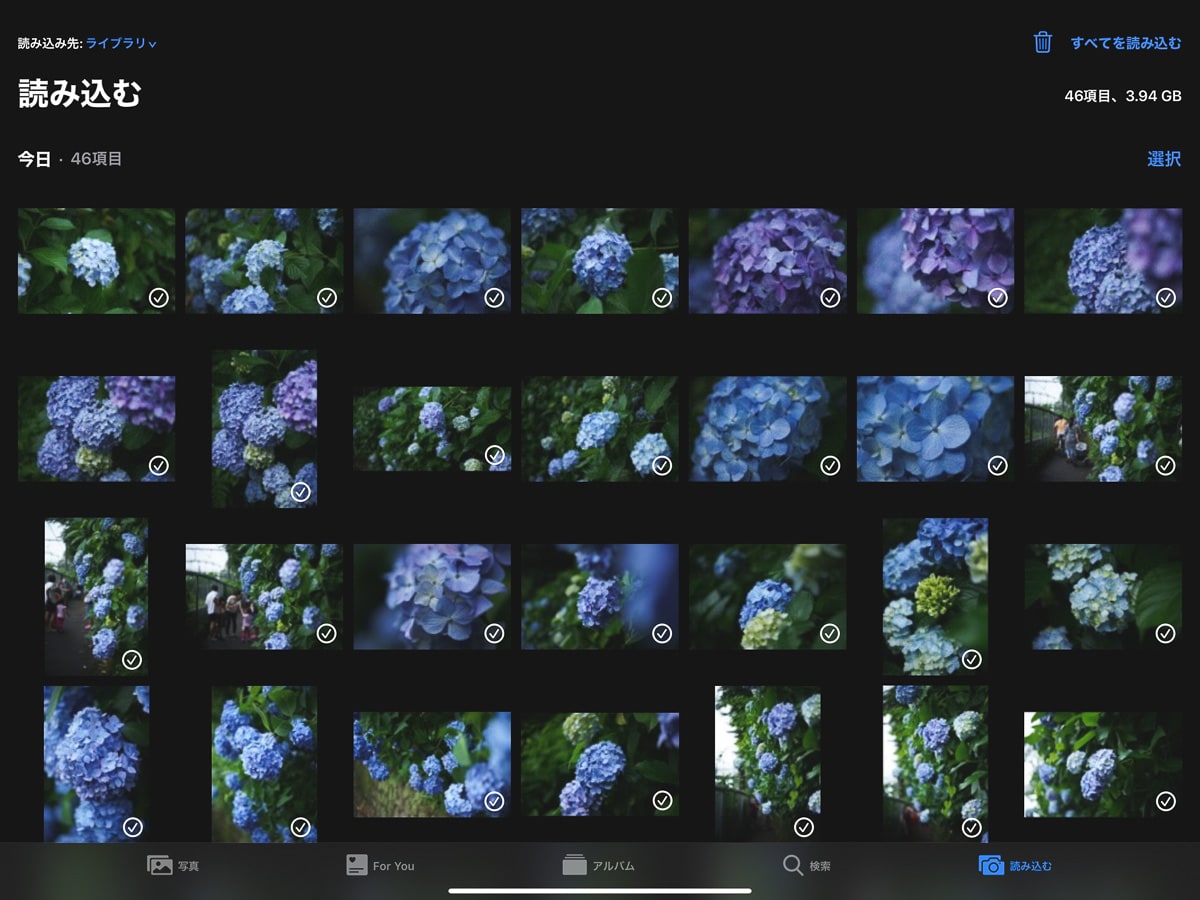
試しに1枚選んでみました。(黄色で囲まれた写真)
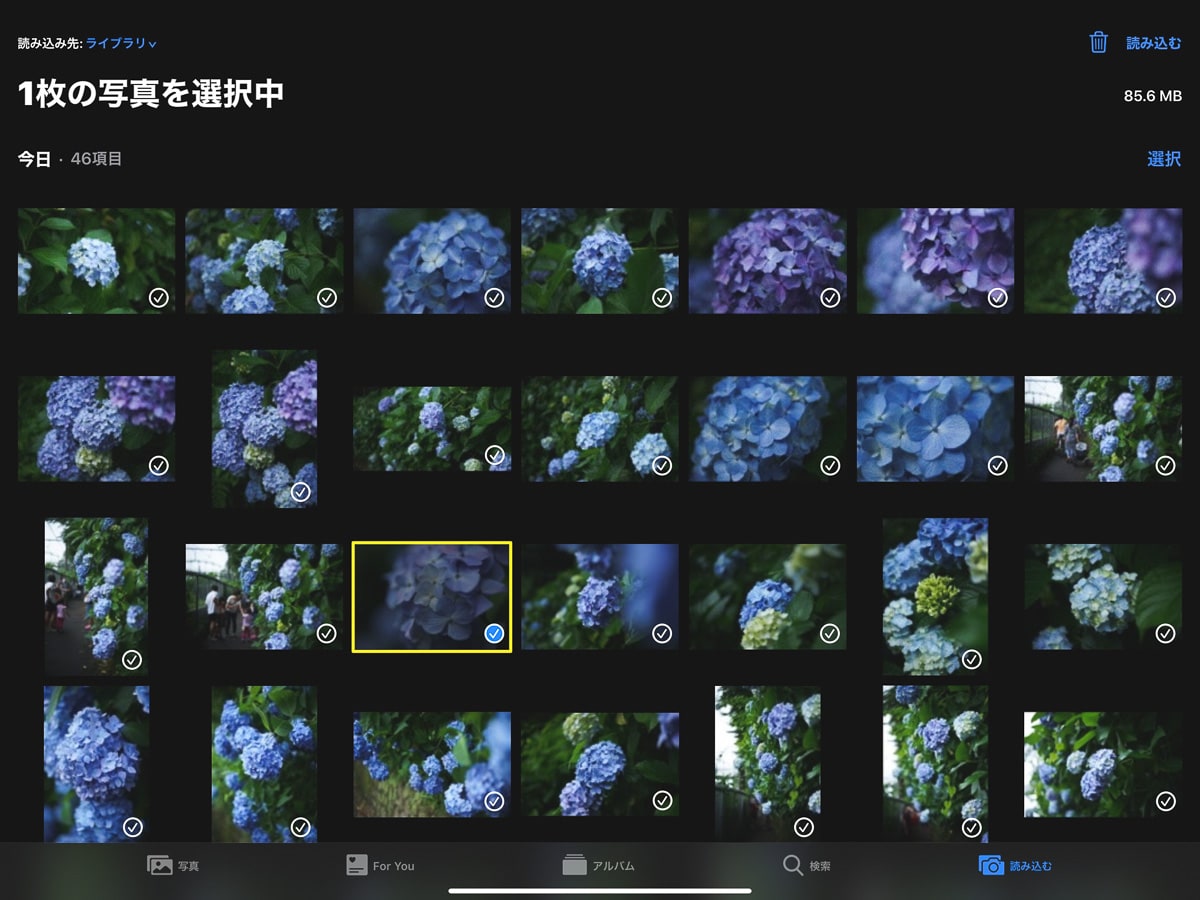
右上の【読み込む】をタップすると、【すべてを読み込む】【選択項目を読み込む】が表示されます。
今回は【選択項目を読み込む】をタップします。
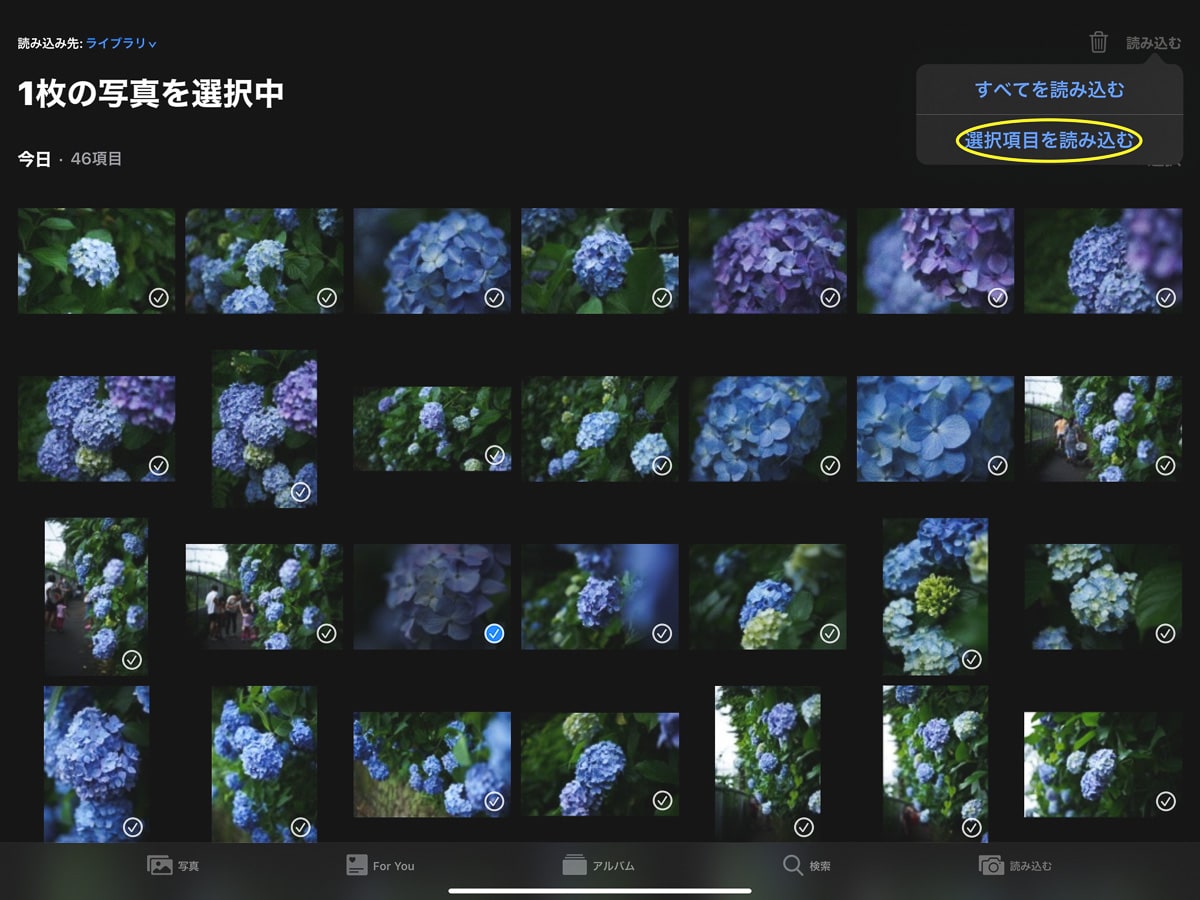
無事iPad Proの中に選択した写真が取り込まれました。
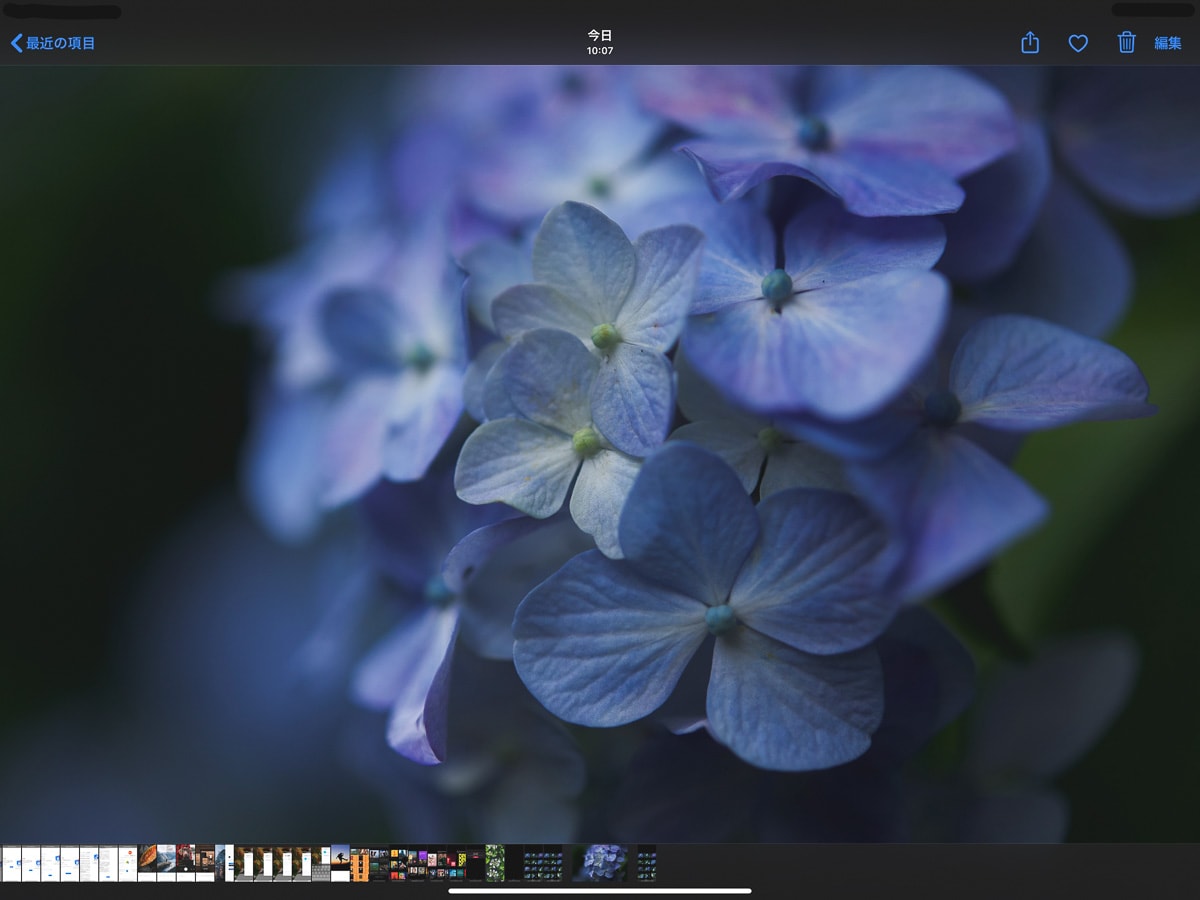
Lightroomアプリを使って写真データを取り込んでみた
カメラの電源を入れます。
iPad ProのLightroomアプリをタップします。
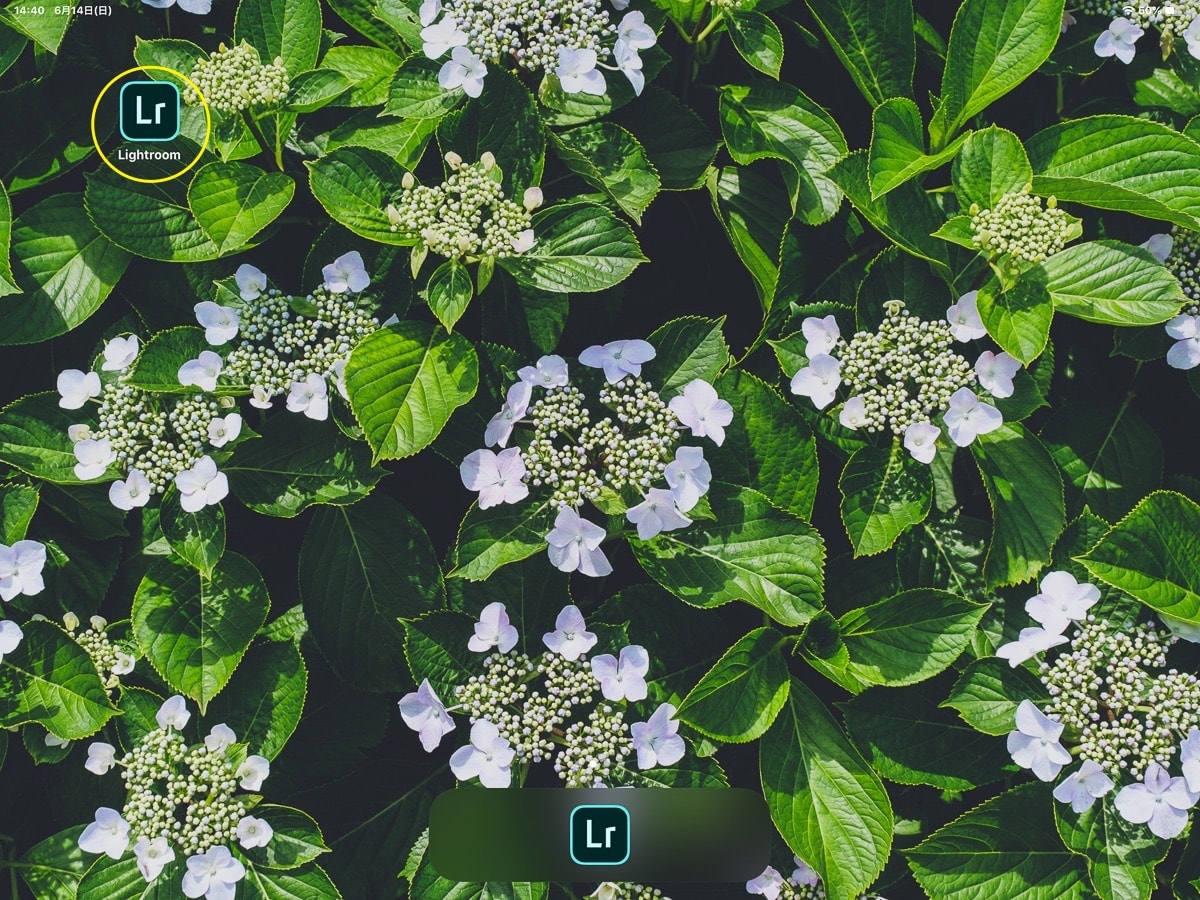
“Lightroom”は、接続されたカメラ及びストレージ上のファイルにアクセスしようとしています。
【OK】をタップします。
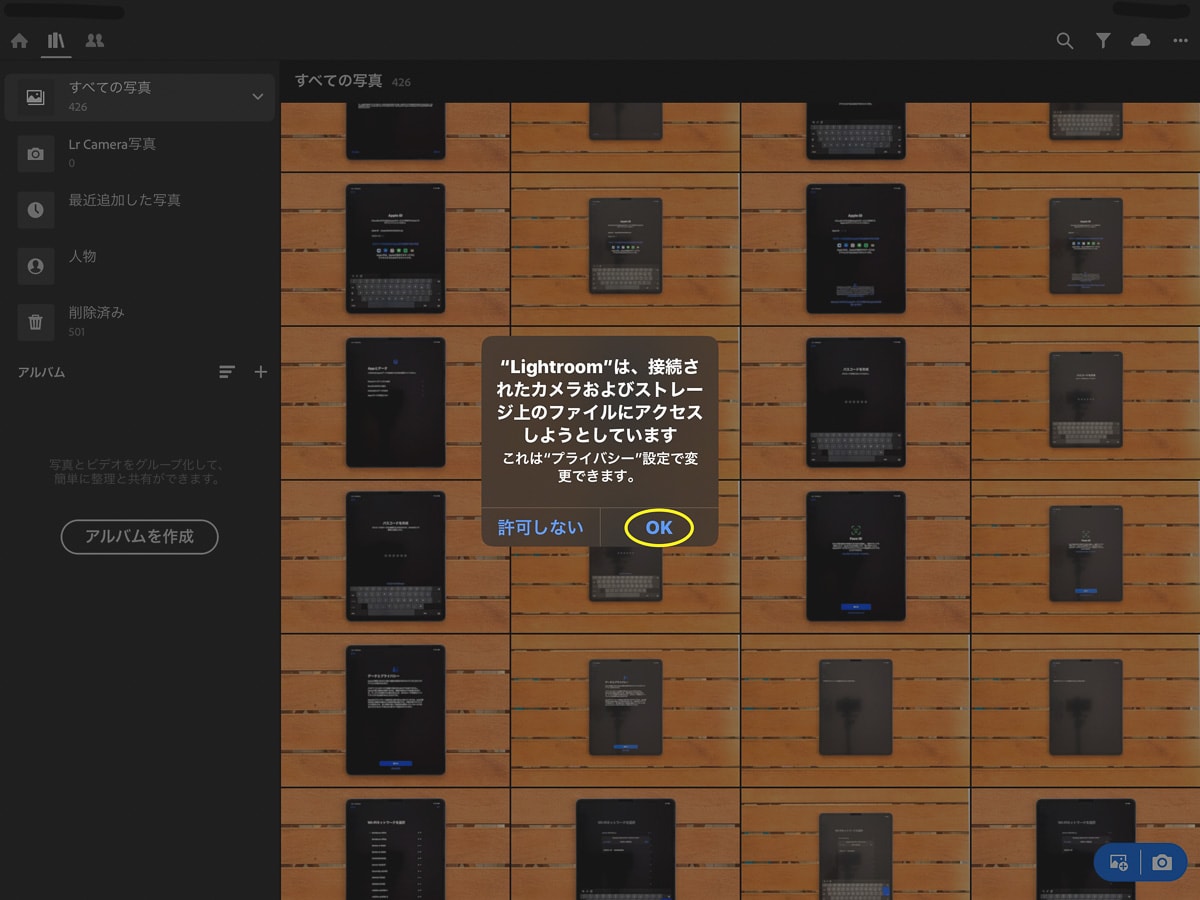
デバイスが接続されました
【続行】をタップします。
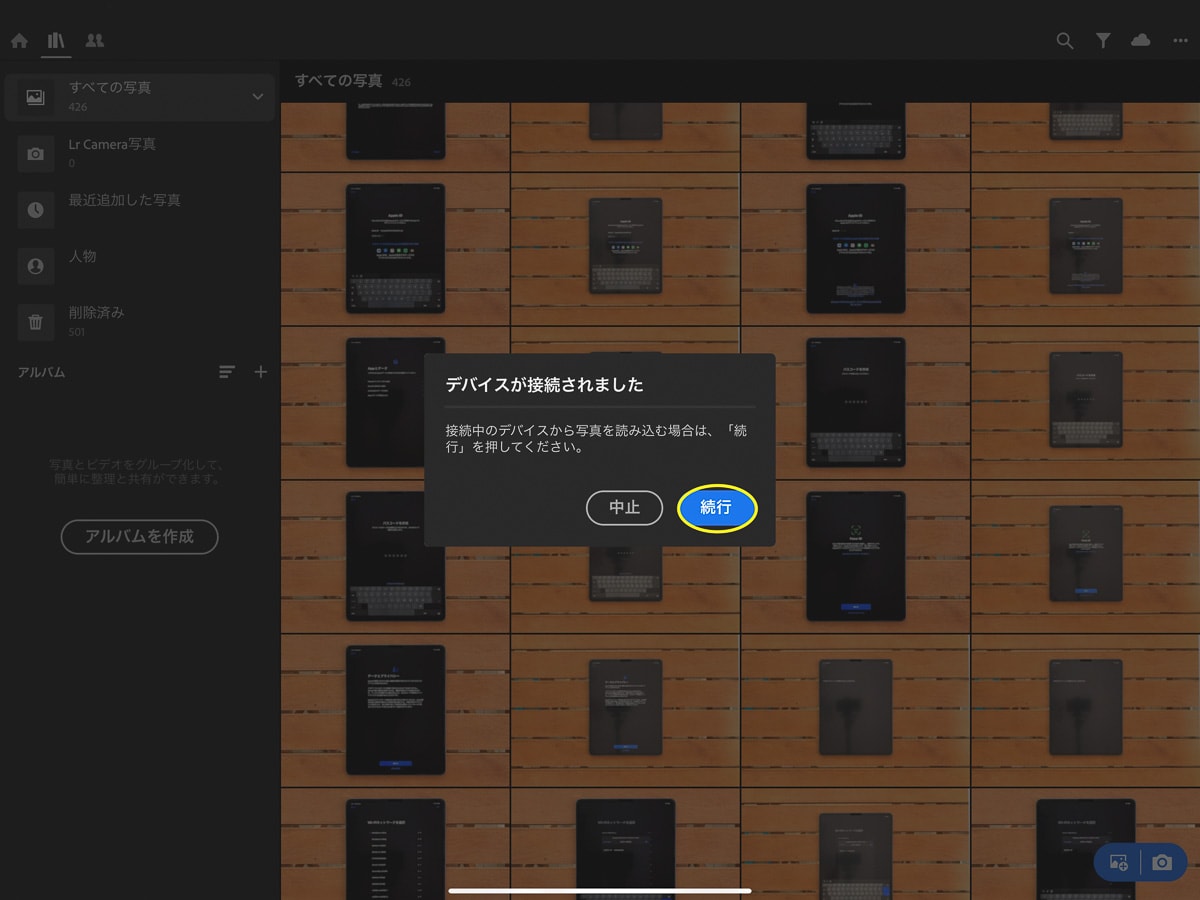
上の一番右側をタップします。
そして、【写真を追加】をタップします。
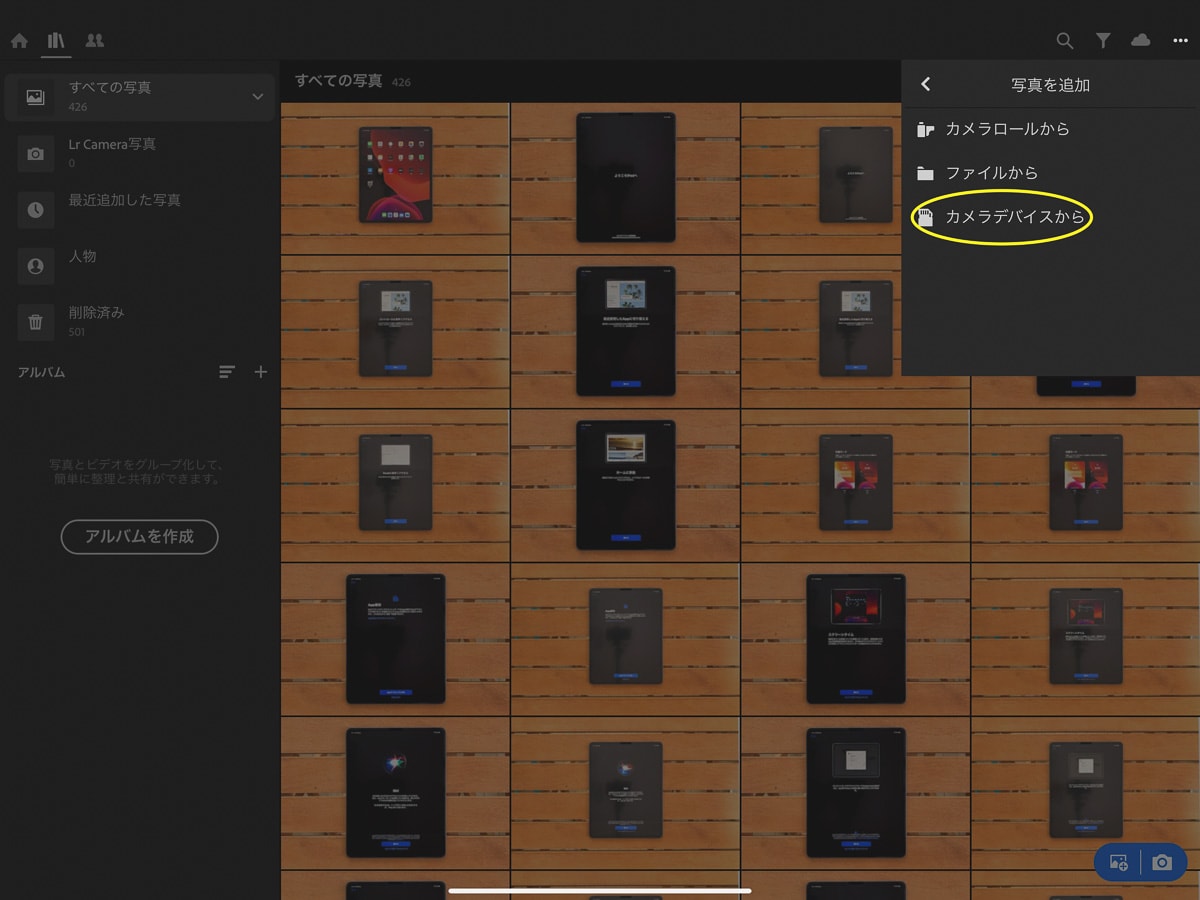
写真を追加先を選びます。
【カメラデバイスから】をタップします。
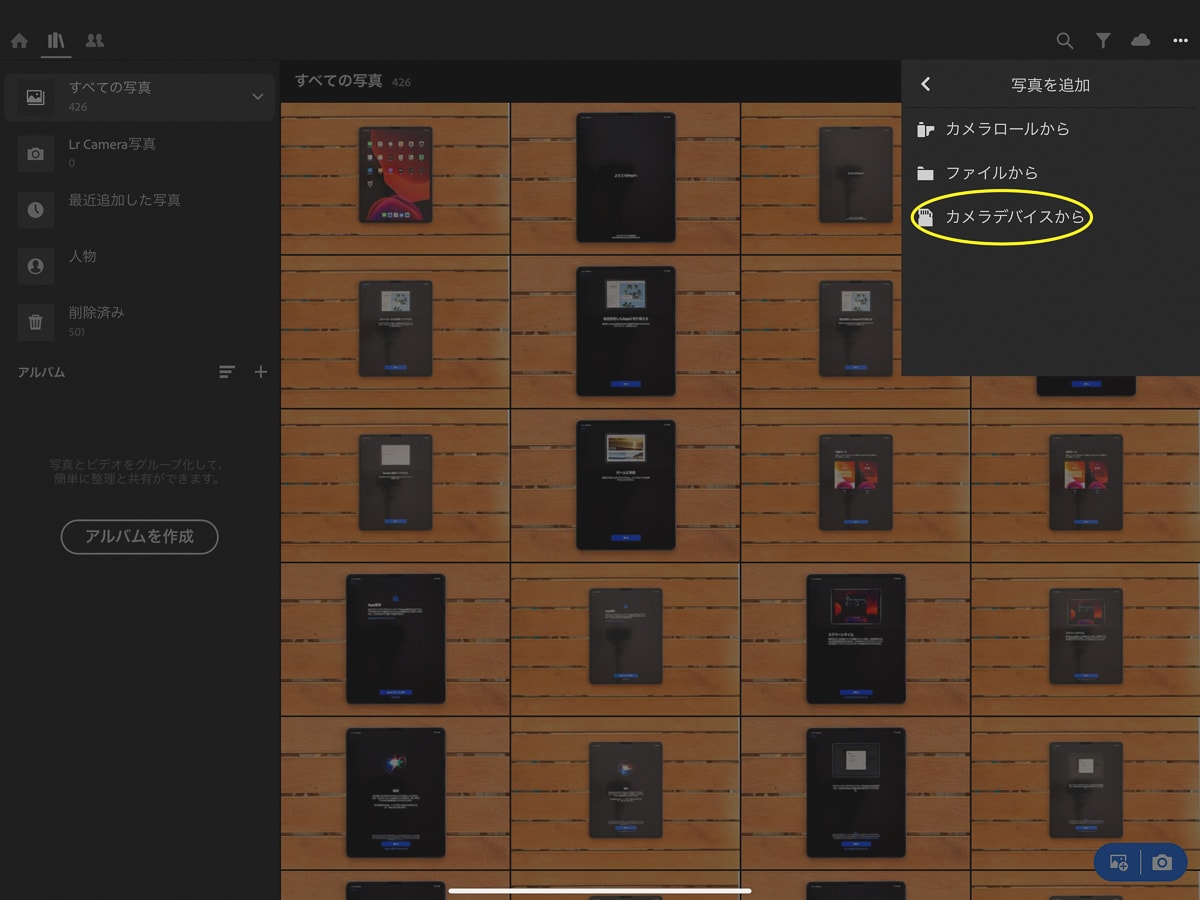
そうすると、X-T4にあるSDカードの写真データ一覧が表示されます。
こちらは、写真のデータ形式がRAWと表示されていました。
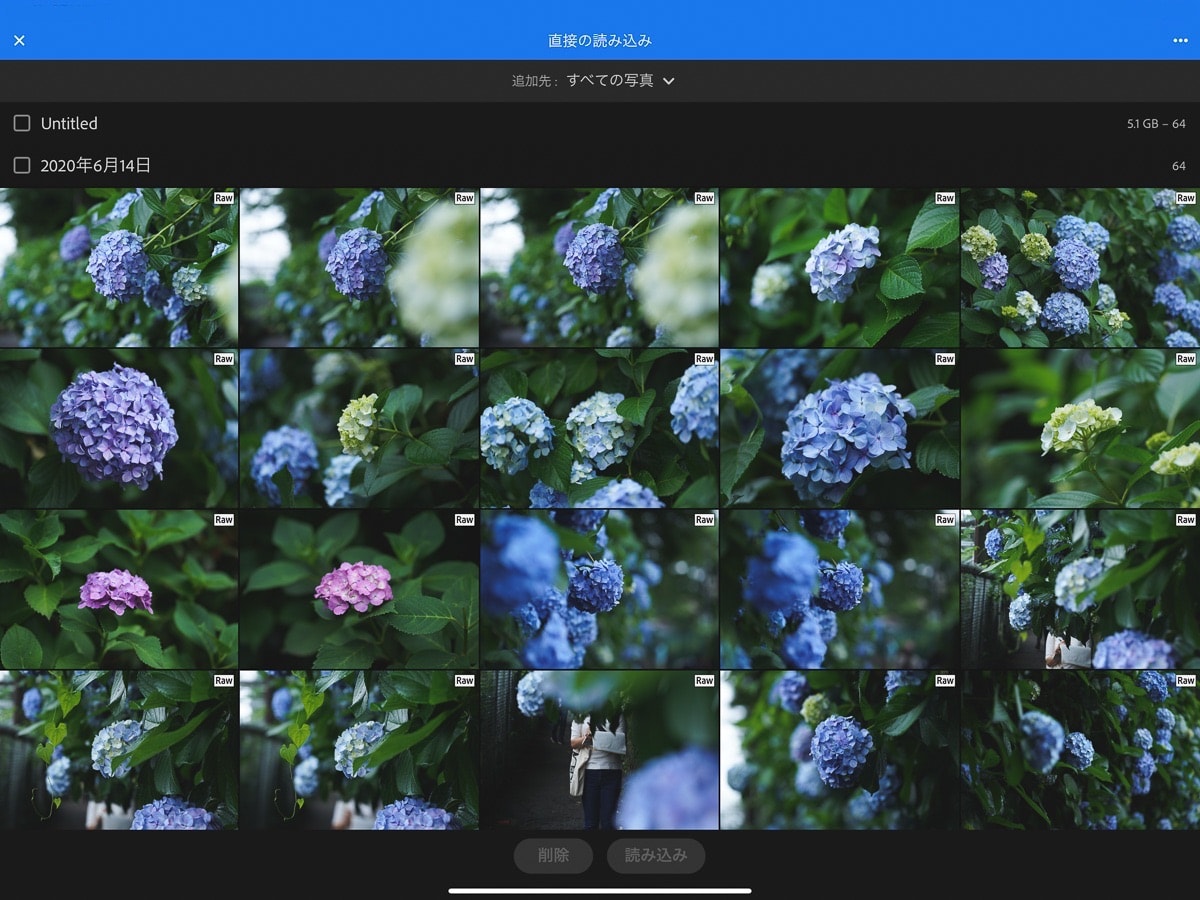
試しに1枚選びます。
そのあと【読み込み】をタップします。
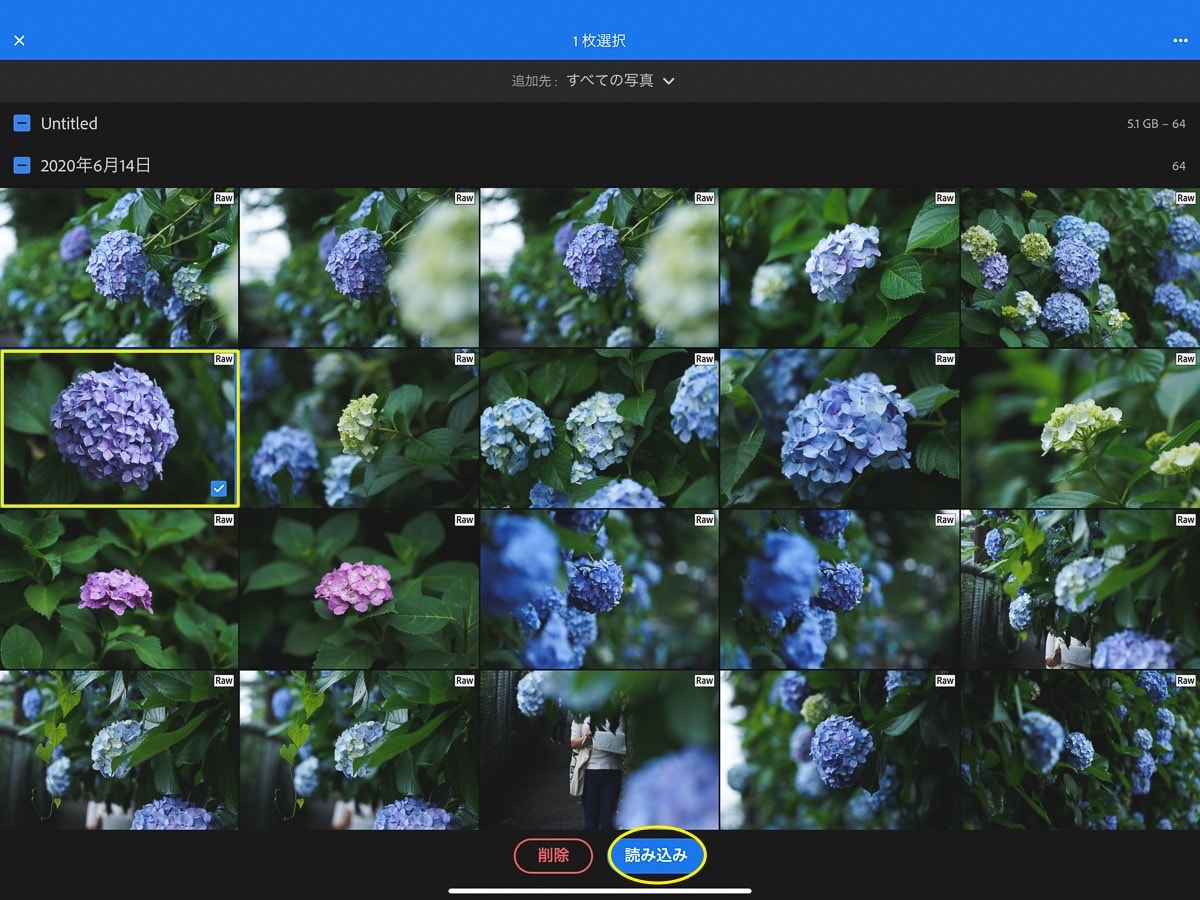
コピーの完了したので、【OK】をタップします。
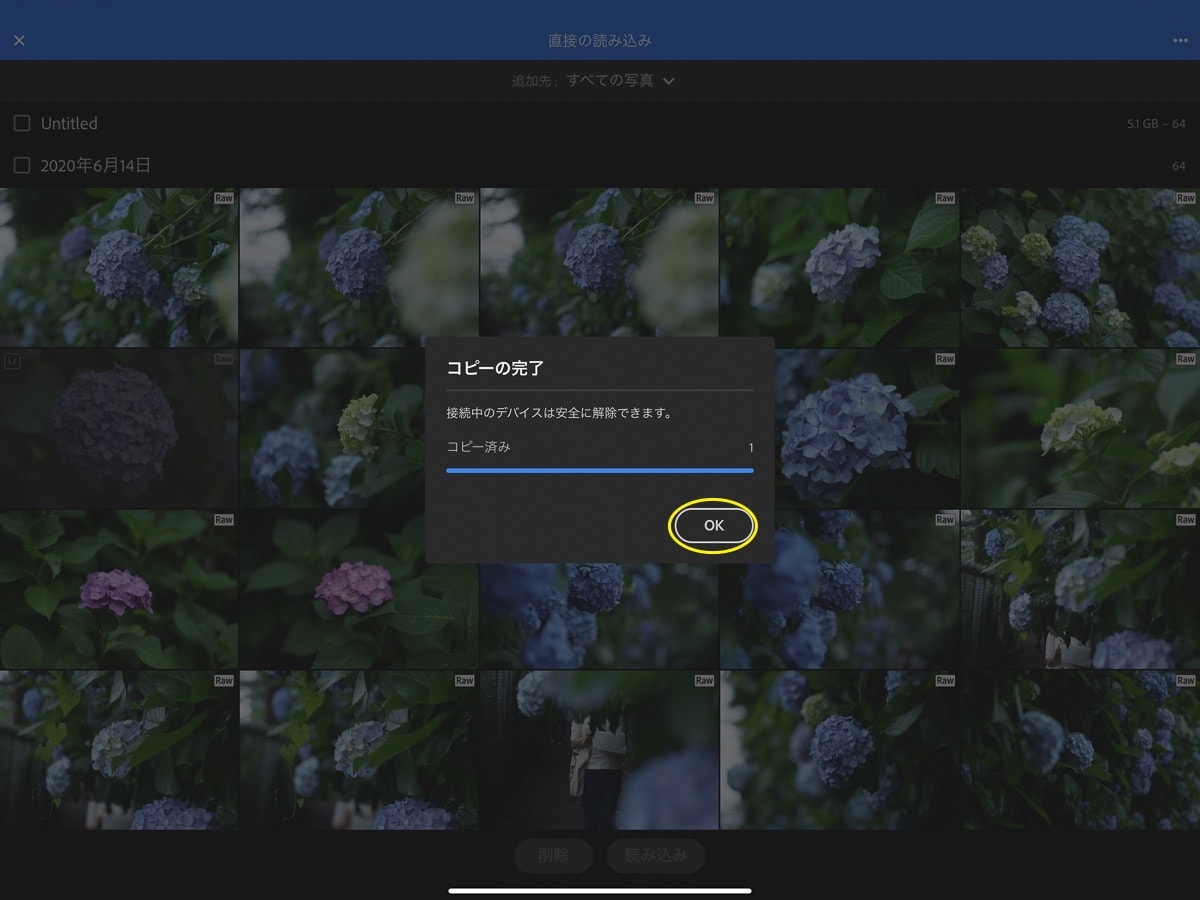
最近追加した写真から、先ほど取り込んだ写真を選びます。
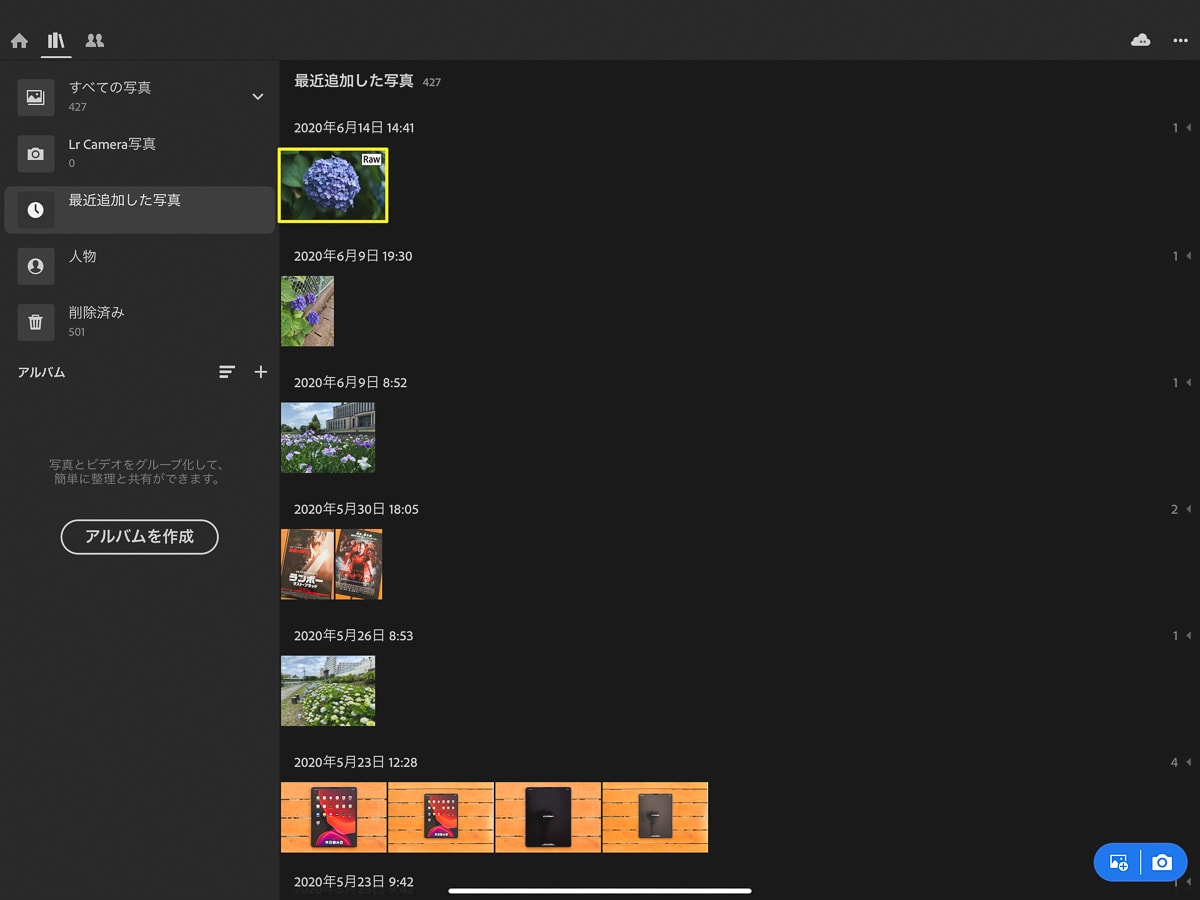
大きく写真が開きました。
ちゃんと取り込まれたようです。
ちなみにこの画面で写真の編集をすることができます。
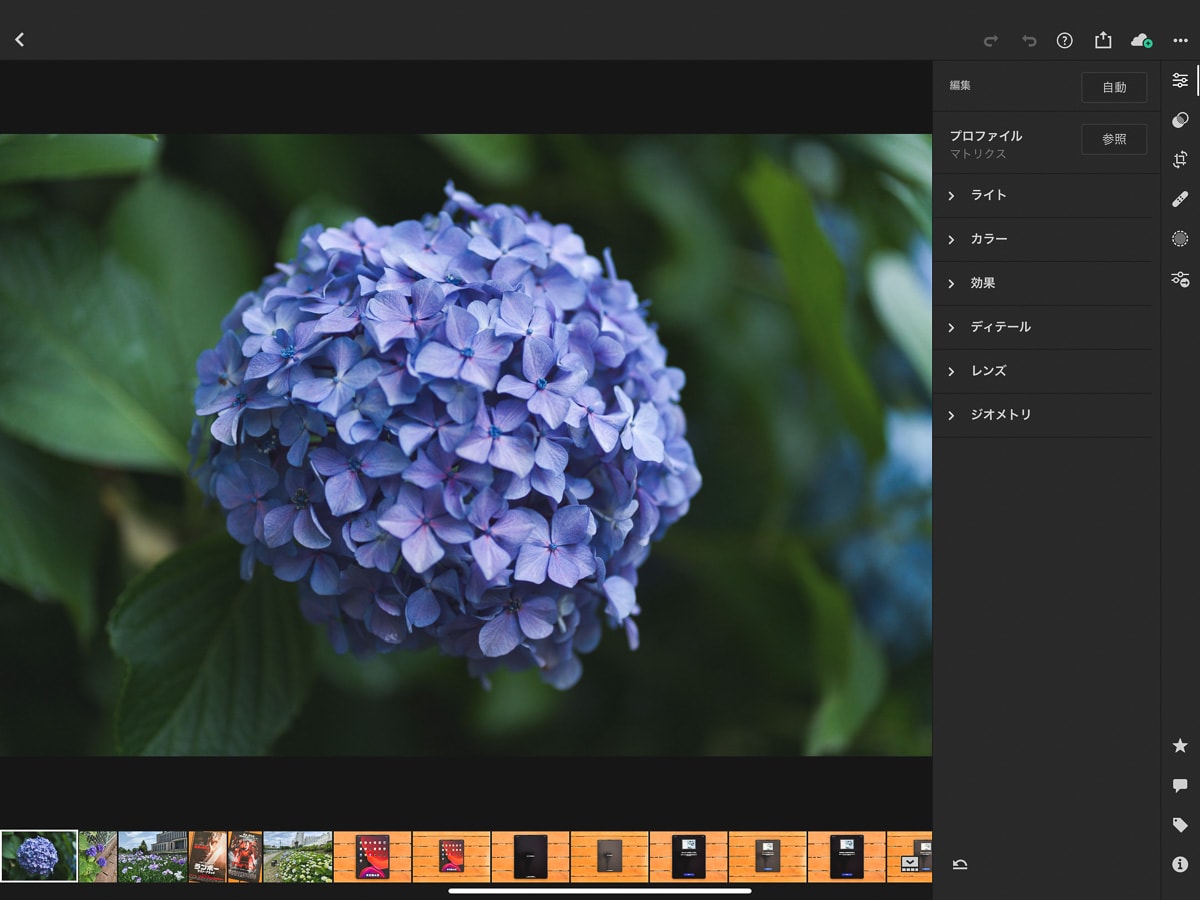
まとめ
いかがでしたでしょうか?
外でミラーレス一眼カメラで撮影して、いい感じで撮れた写真をすぐにSNSにアップする時に便利そうです。
また、写真データを取り込まずに、一覧にして写真を確認するのにも使えそうです。
最後まで読んでいただきありがとうございました。
iPad Proを使って、ミラーレス一眼カメラの写真データ取り込み方の参考にしていただければと思います。
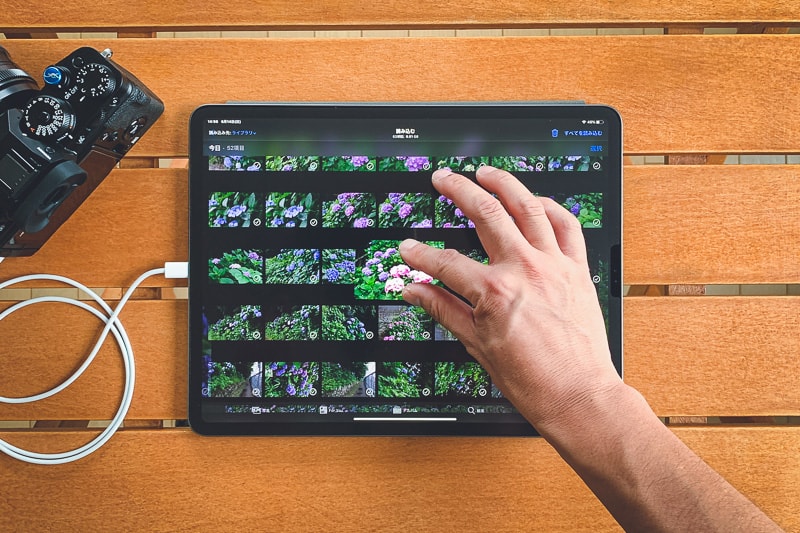
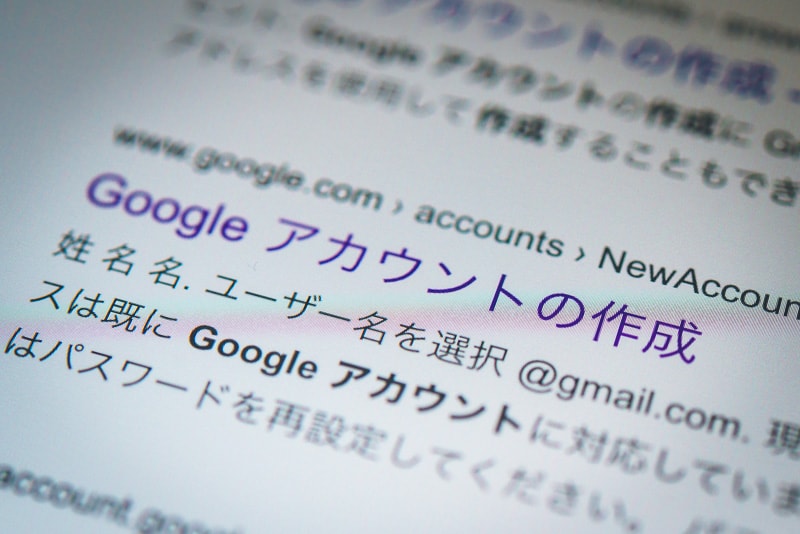

コメント