今回はiPadでGoogleアプリのDiscoverという機能を使ってみます。
この機能は、自分が検索したキーワードから関連した記事カードが表示されるというもの。
簡単に言うと、自分の興味のある情報が載って来ます。
結構、毎日活用していて新しい情報を得ることができて重宝しています。
さて、Google アプリのDiscover機能とはどんなものなのでしょうか?
Google アプリのDiscover機能について
Google Discoverは、スマートフォンやタブレット向けに提供しているサービスです。
自分の興味や関心に合わせて、インターネット上の記事をオススメしてくれます。
ニュースサイトでなく、一般ブログや企業ブログ等も表示されます。
自分の知りたくて必要な情報を得ることができます。
情報は最新情報だけでなく、少し古い情報も表示することもあります。
Google検索で見つけられないサイトの記事も表示されることもあるため、幅広い情報収集ができます。
GoogleアプリのDiscoverの初期設定
早速Google DiscoverをiPadで使ってみます。
Googleアプリを始めて起動すると。
【Googleからリアルタイムの最新情報を受け取りますか?】と聞かれます。
もちろん、【はい、有効にします】をタップします。
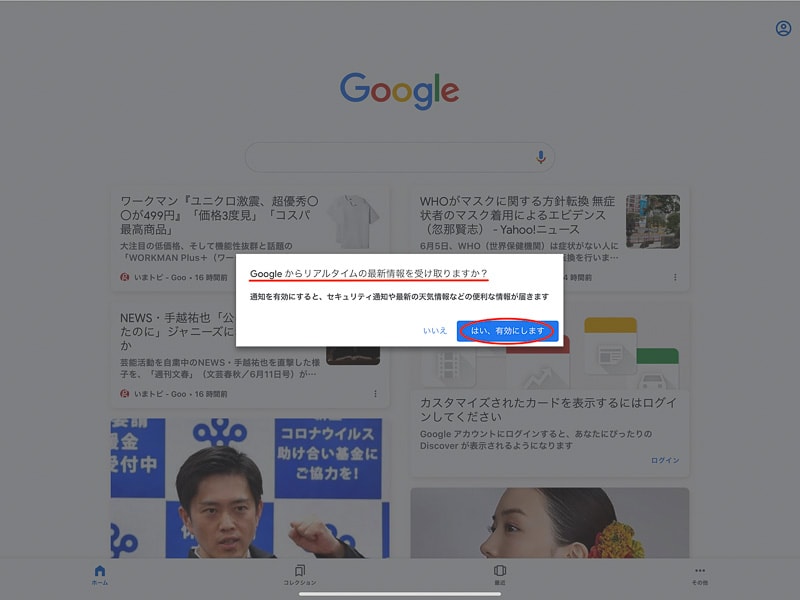
次は、【”Google”は通知を送信します。よろしいですか?】と聞かれます。
【許可】をタップします。
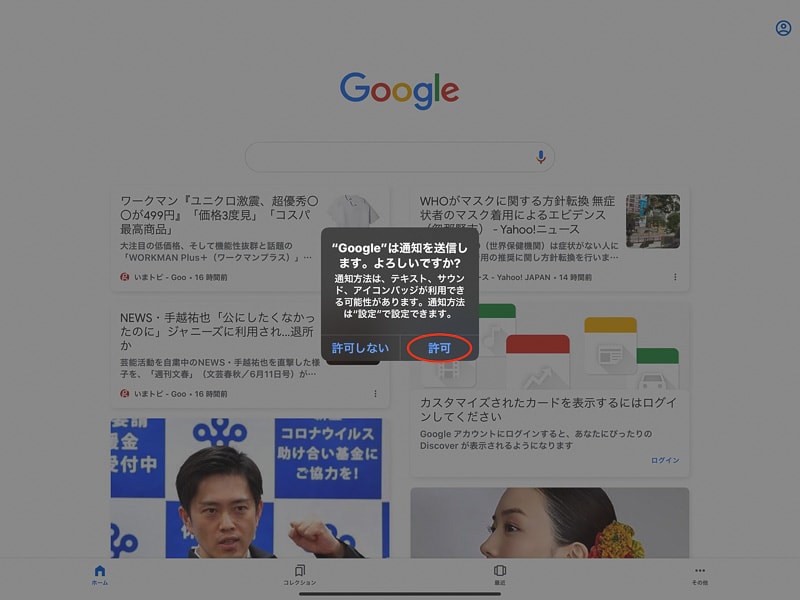
持っているGoogleアカウントでログインします。
持っていない時はGoogleアカウントを作成します。
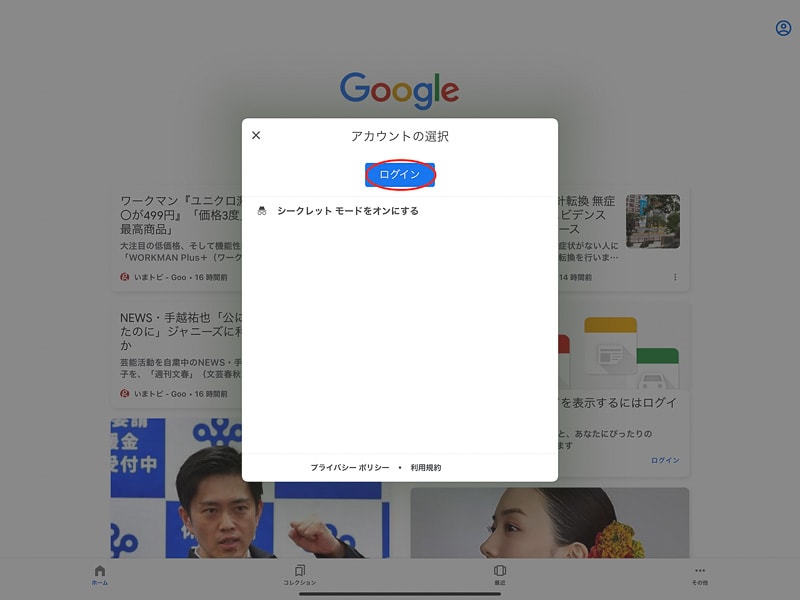
【”Google”がサインインのために”Google.com”を使用しようとしています。】と聞かれます。
【続ける】をタップします。
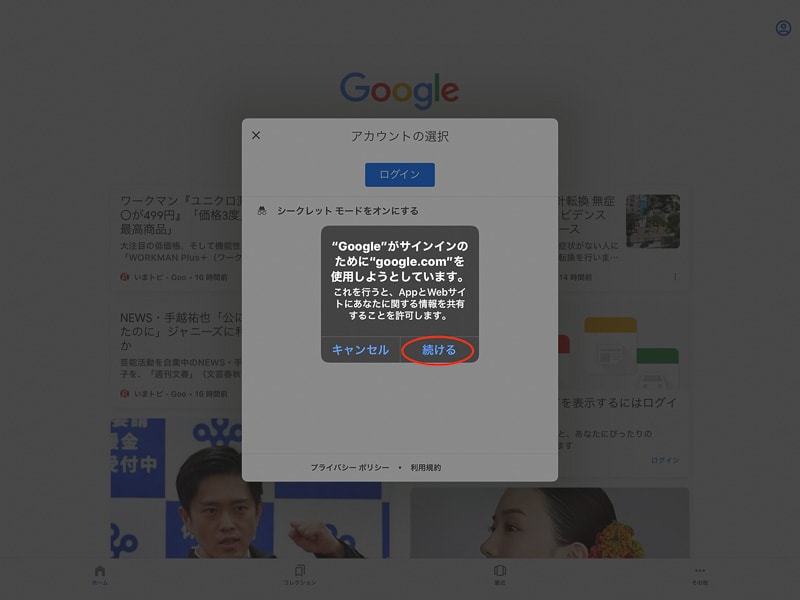
ログイン画面が開いたので、まずメールアドレスを入力します。
【次へ】をタップします。
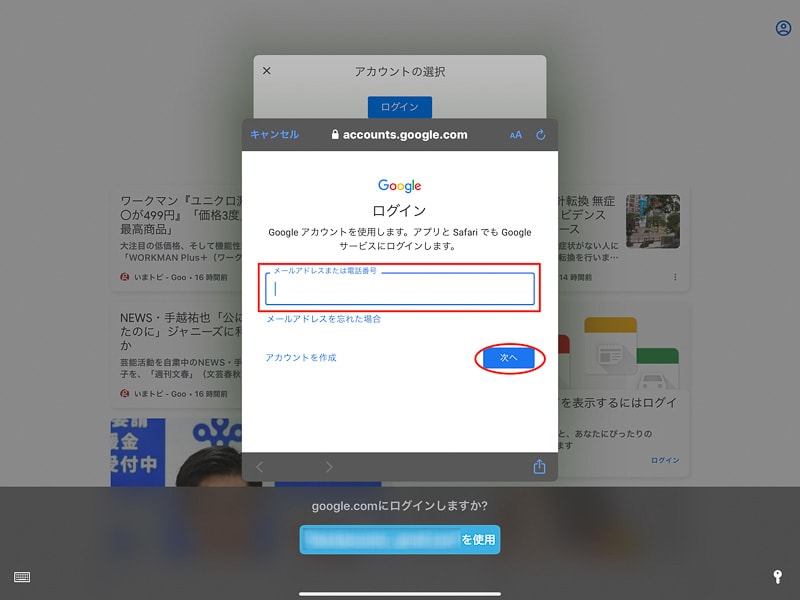
次はパスワードを入力します。
【次へ】をタップします。
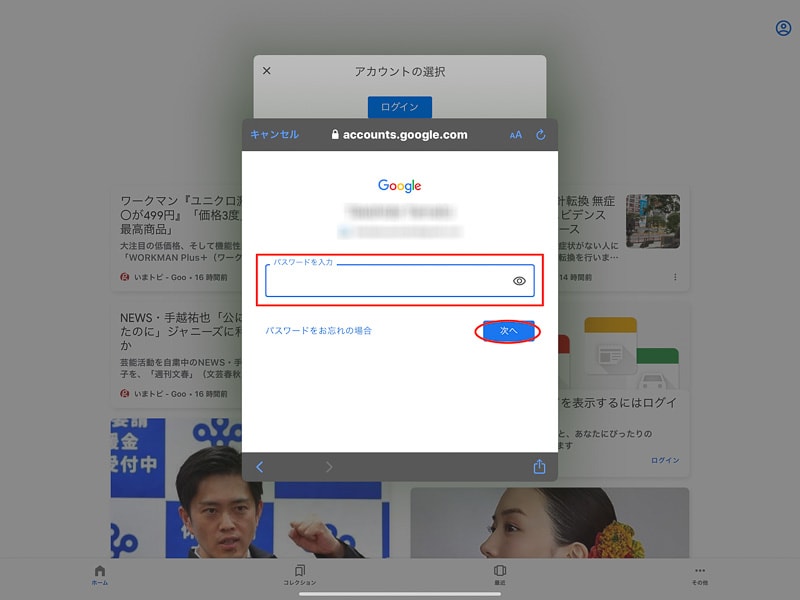
2段階認証プロセスの画面が開きました。
確認コードを取得するために自分のスマートフォンにコード番号を送ってもらいます。
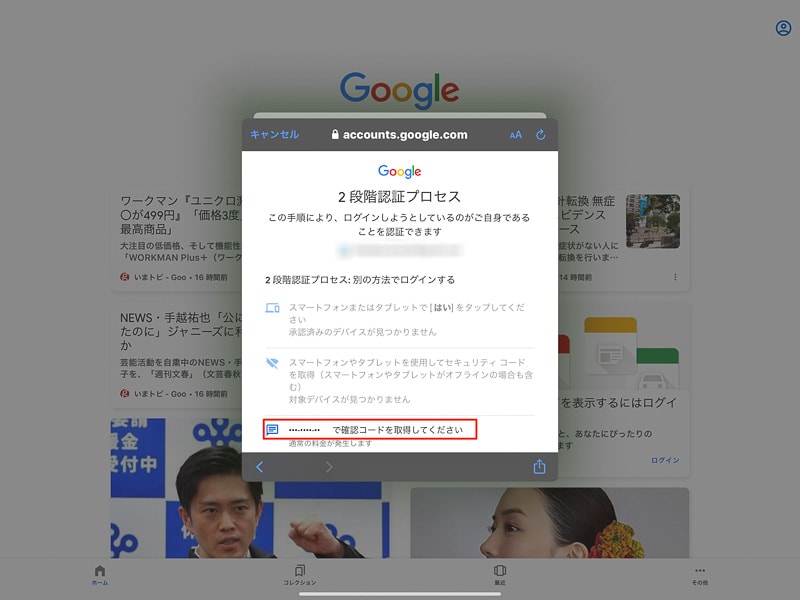
テキストメッセージがきて、コード番号が記載されています。
そのコード番号を入力して、【次へ】をタップします。
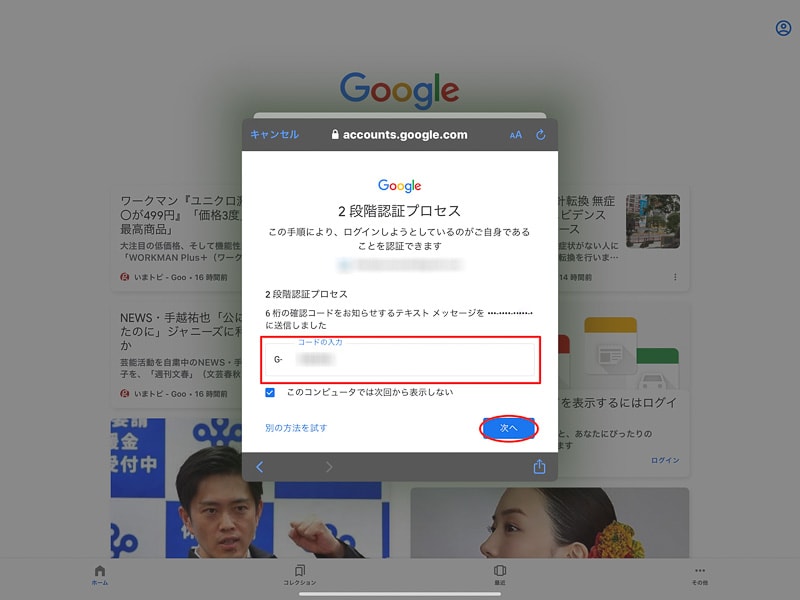
【このスマートフォンでログインしますか?】と聞かれました。
【今後アカウントに追加するスマートフォンを含む、すべてのスマートフォンを使用する】を選びます。
そして、【次へ】をタップします。
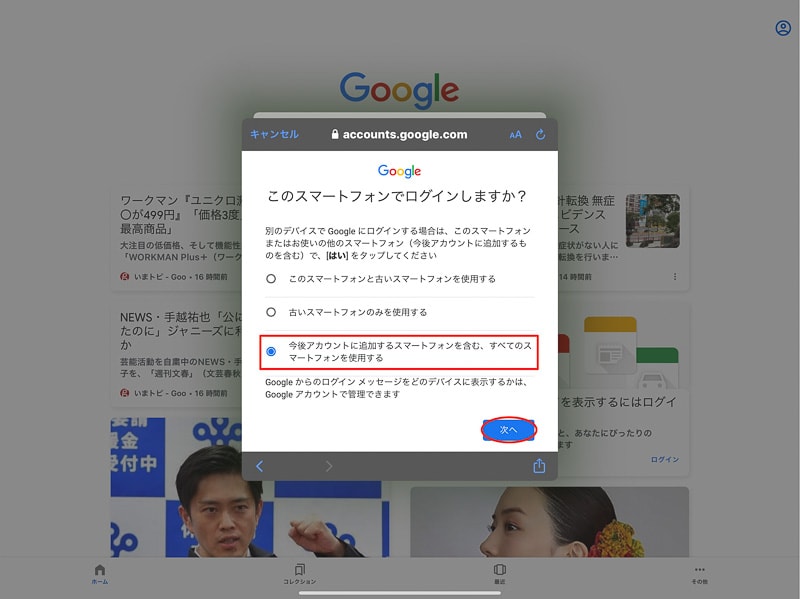
【お気に入りのトピックをチェック】をタップししてDiscoverを有効にします。
これで初期設定は完了です。
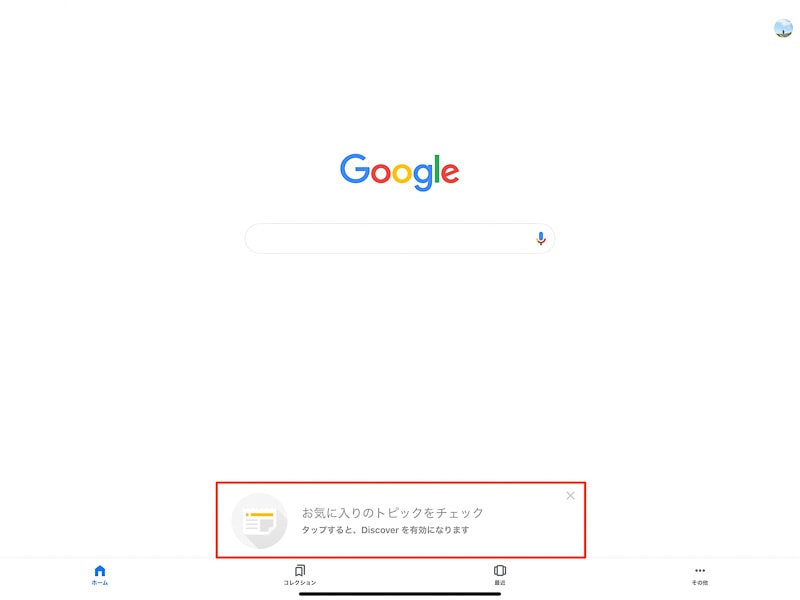
GoogleアプリのDiscover機能の使い方
Google Discoverの使い方は簡単です。
Google検索をして、興味があるもの関心があるもののデータを蓄積させます。
そうすると自分に合った記事カードが表示されるようになります。
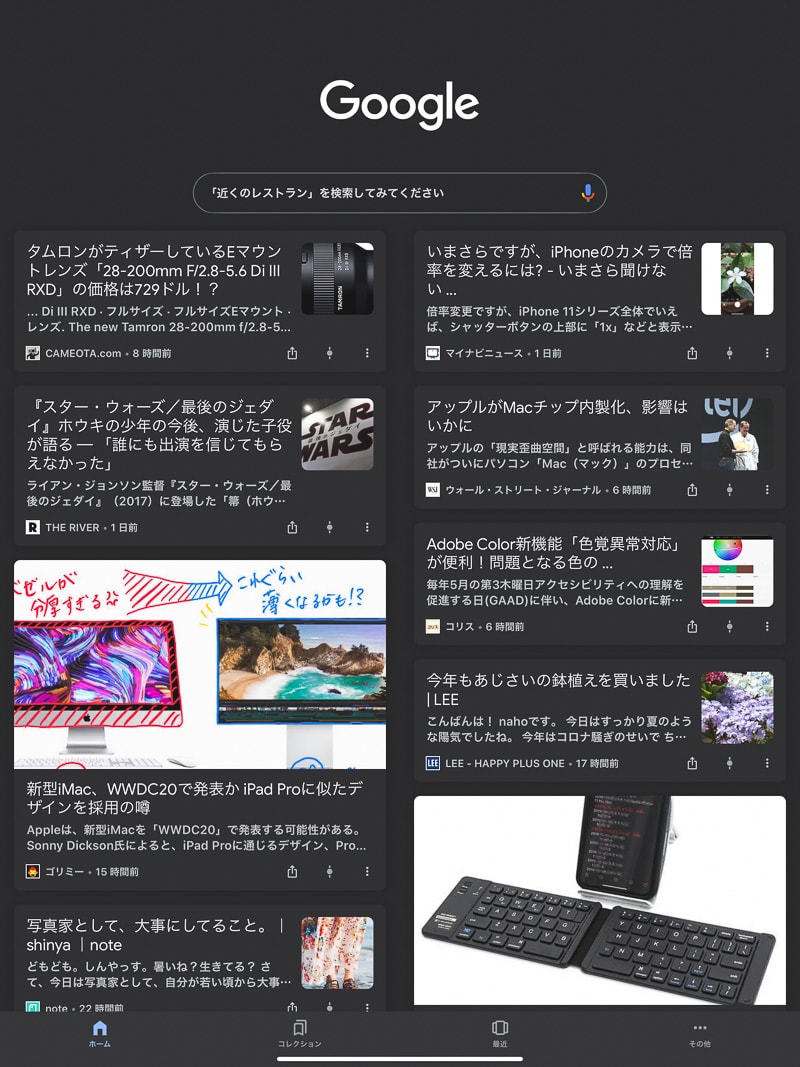
写真撮影しているのでカメラや写真関連の記事。
Apple製品を使っているのでApple関連の記事。
映画が好きなので、映画関連の記事。
花が好きで花の撮影をするので紫陽花の記事。
などなど、自分が興味ある記事が表示されていました。
さらに、自分に有益な記事を載せるようにする方法があります。
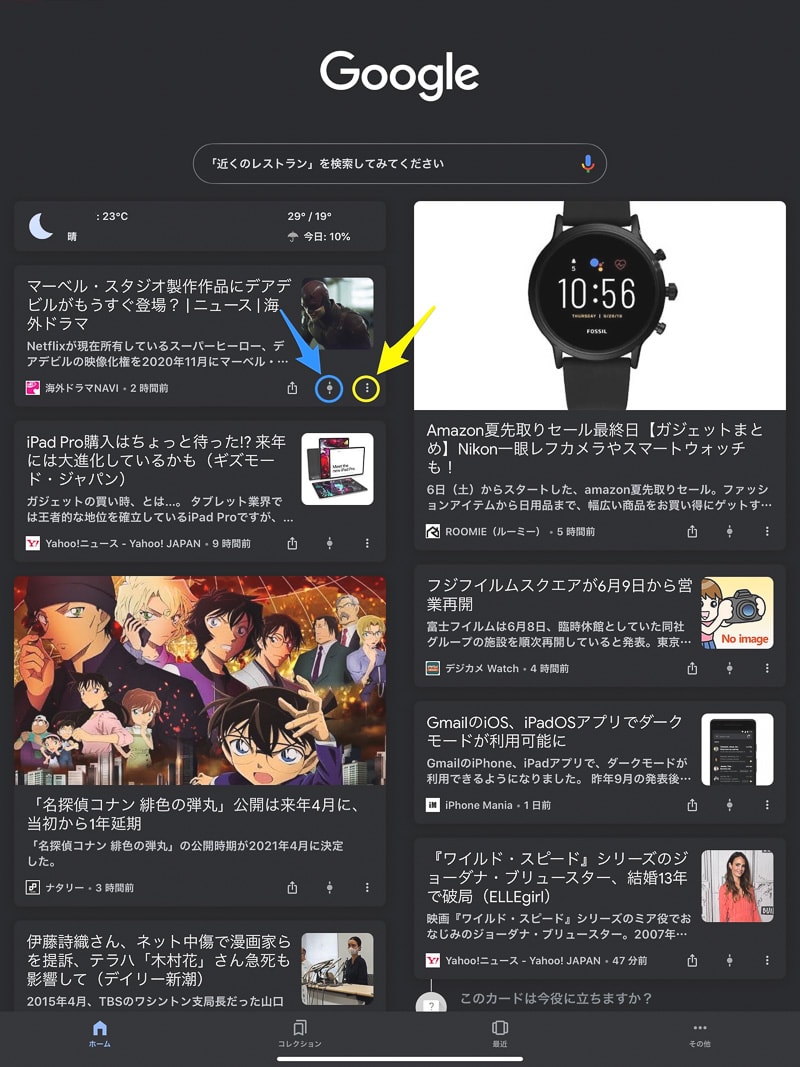
青の丸をタップすると、関連記事の表示を増やしたり減らしたりできます。
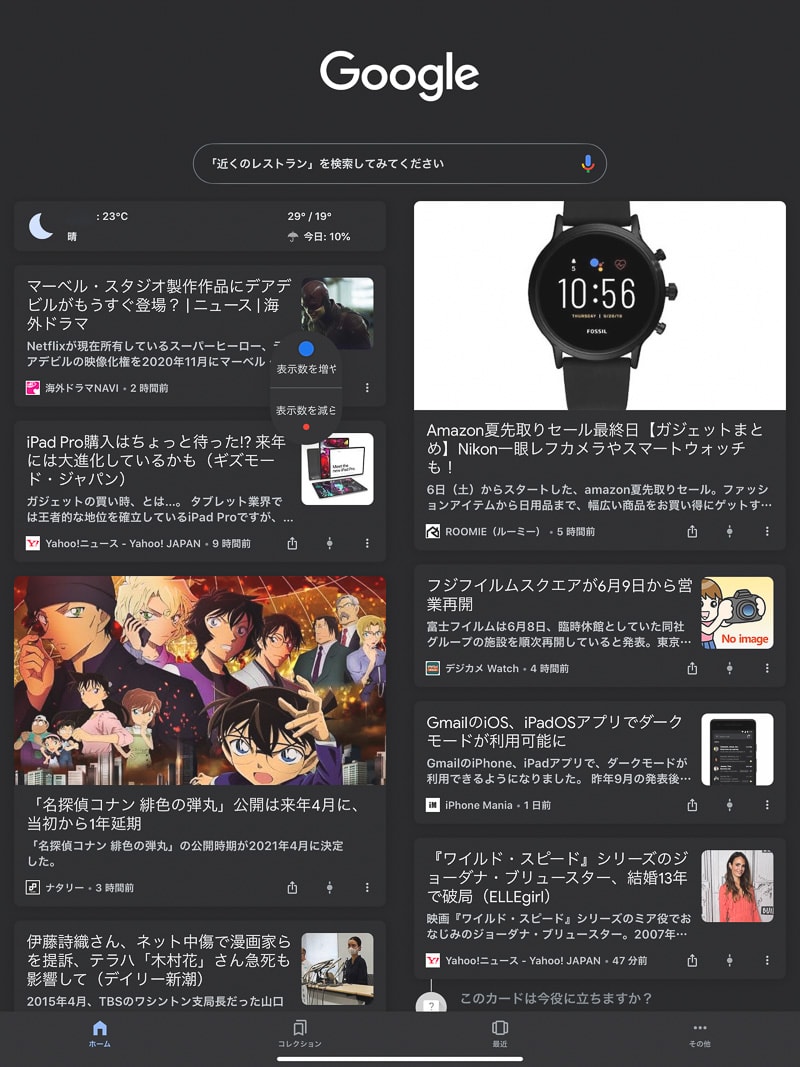
黄色の丸をタップすると、記事そのものを表示させないようにしたり、関心がないことを示したり、記事元そのものを表示させないようにできます。
今回は、興味があるので何もしませんでした。
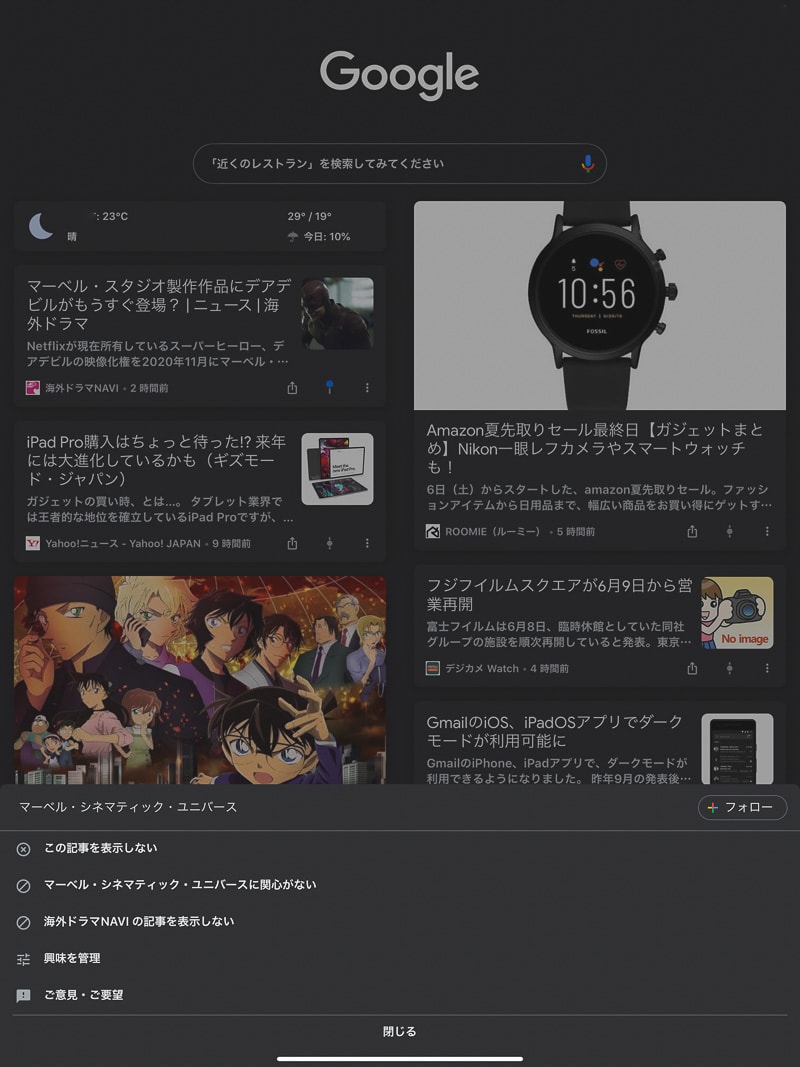
まとめ
いかがでしたでしょうか?
Google Discoverを利用すると、自分の興味のある記事に出会いやすくなります。
設定するのも難しくなく、ひたすら自分の興味あるものをGoogle検索すれば情報は得やすくなりました。
最後まで読んでいただきありがとうございました。
Google Discoverを活用して自分なりの情報収集していただければと思います。

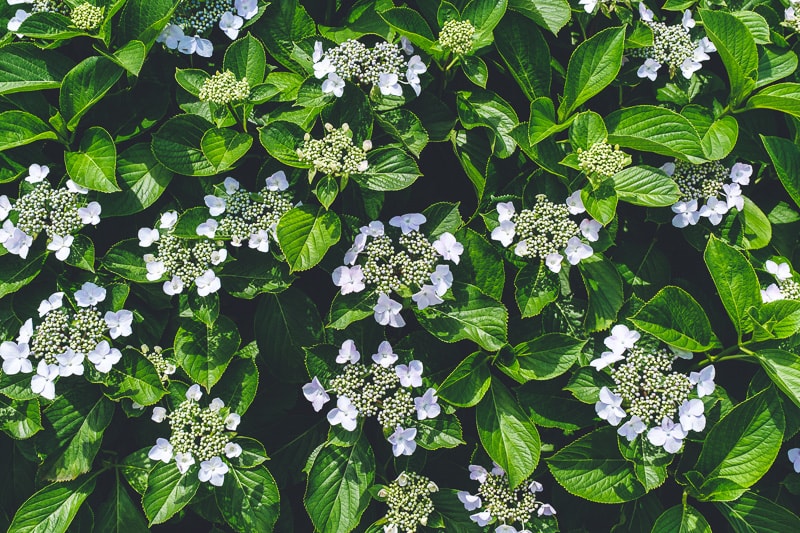
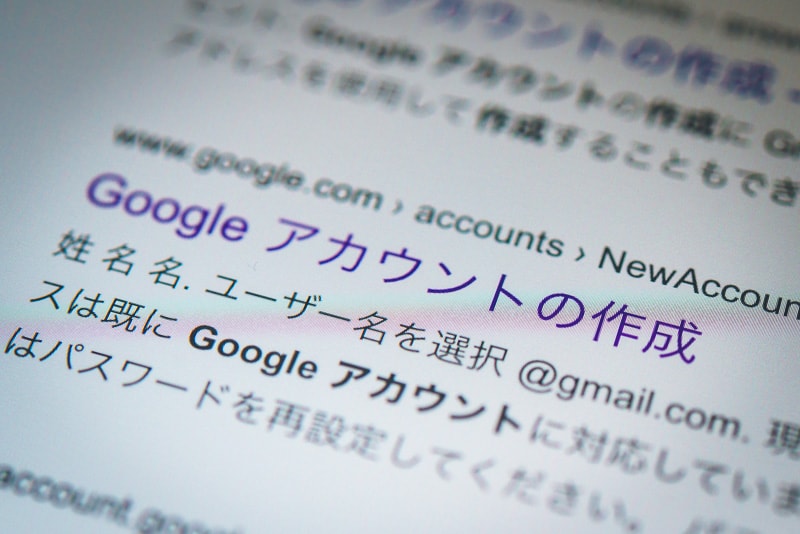
コメント