今回は、iPad版Lightroomを使って写真編集または写真現像する話です。
普段は、iMacでアドビのCreative CloudのLightroom Classicを使っています。
12.9インチiPad Proにミラーレス一眼カメラで撮影したデータを取り込むことができました。
それにより、iPadでも写真を綺麗に仕上げることが出来る可能性を感じます。
それでは、実際にiPad版Lightroomを使って写真がどんな仕上がりになるのか見ていきましょう。
まずiPad版Lightroomアプリを開いてみた
早速iPad版Lightroomアプリを使ってみます。
アイコンをタップして開きます。
説明が始まりました。
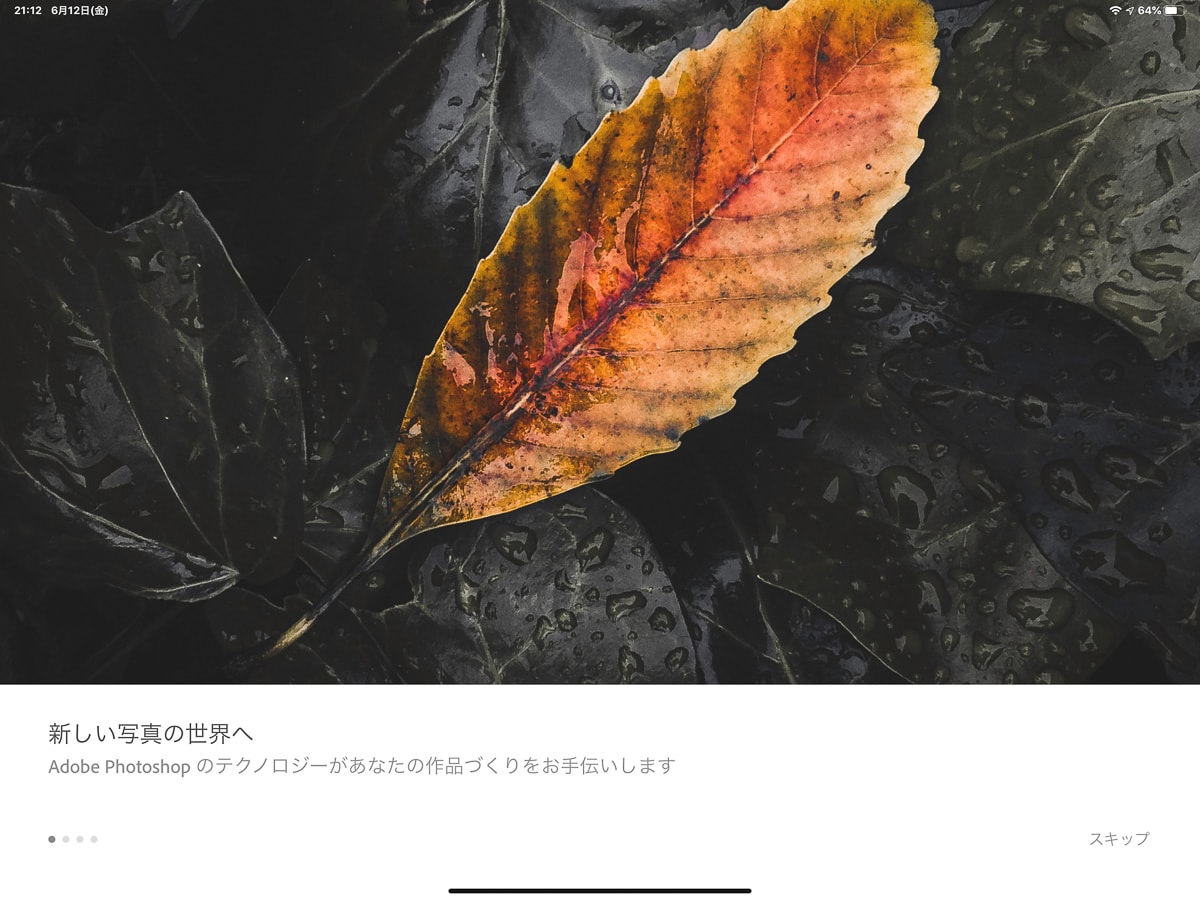
iMacでLightroomを使っています。
iPadでも使い勝手がいいのではないかと期待。
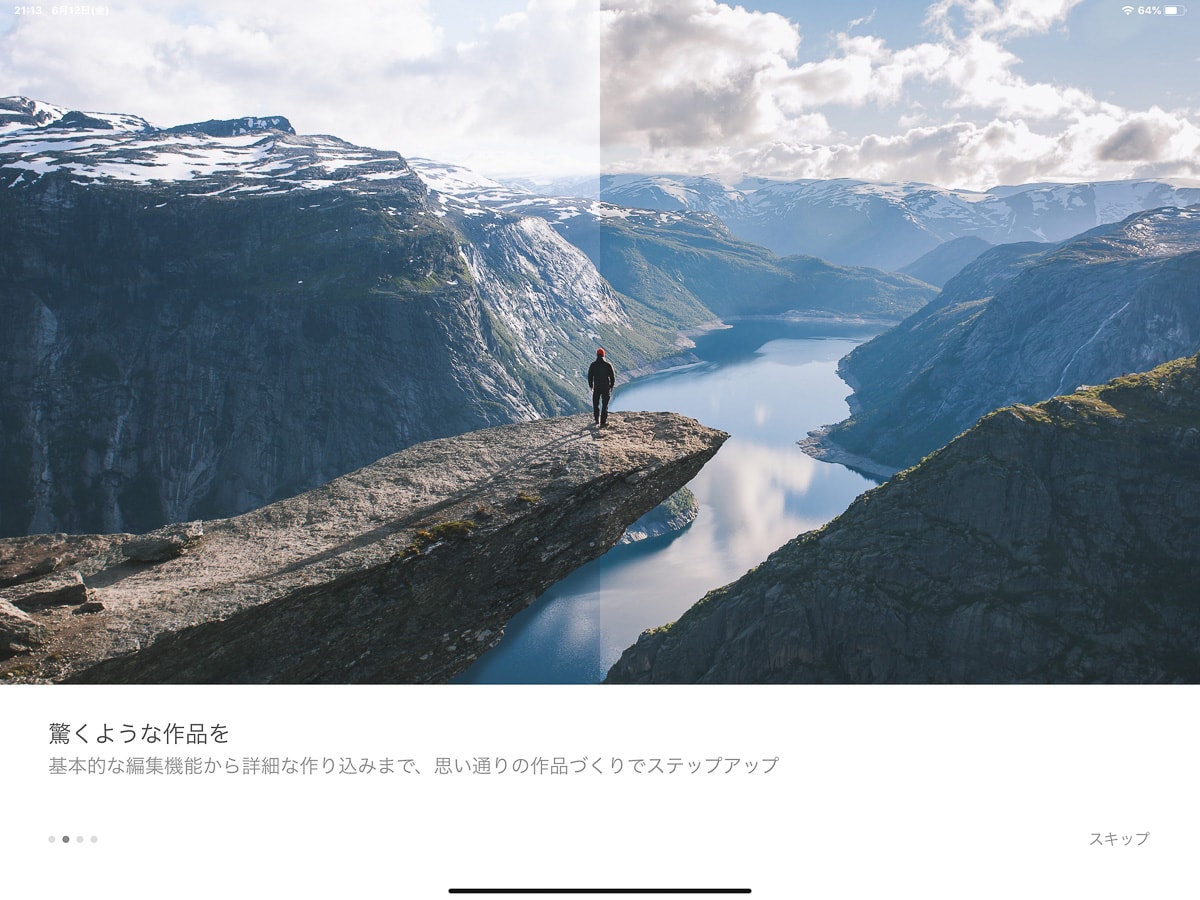
今回は紹介しませんが、詳細な設定をして写真を撮ることもできます。
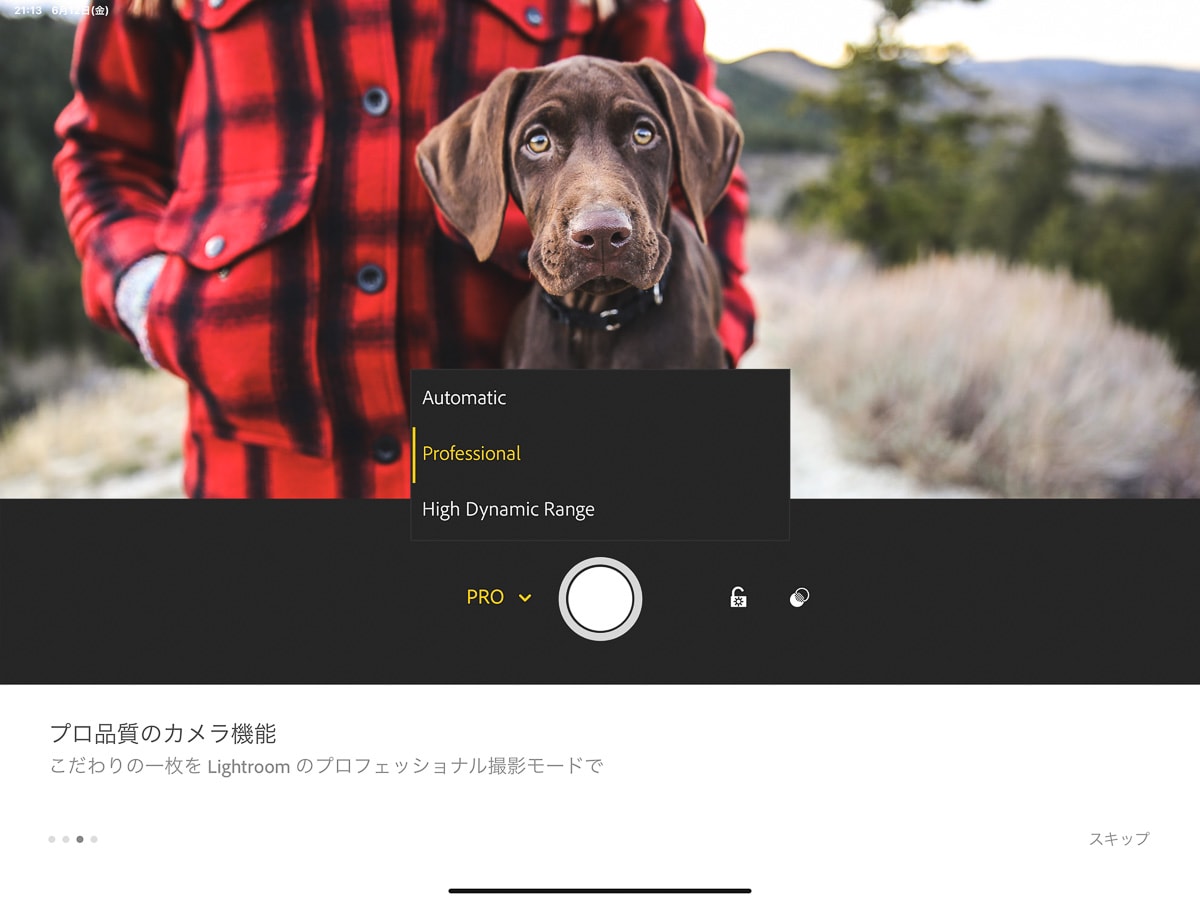
有料プランでこのアプリを使うと便利です。
写真のバックアップや複数デバイスの同期などができます。
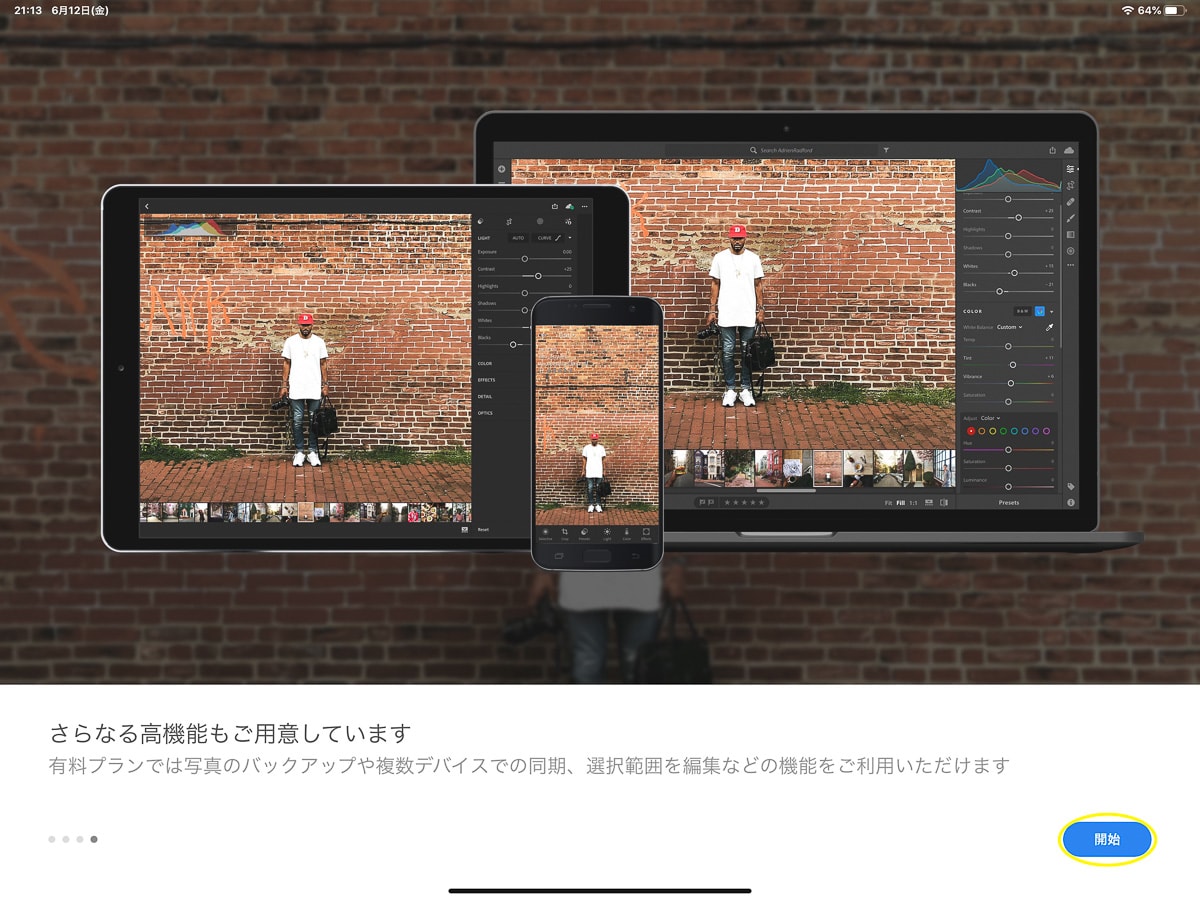
iPad版Lightroomは4つのアカウントで使うことができます。
- Adobe
- Apple
Adobeのアカウントを持っているので、【Adobeで続行】をタップ。
AdobeのLightroomとPhotoshopをサブスクリプションで使っています。
そのため、このiPad版Lightroomは有料プランでの使用になります。
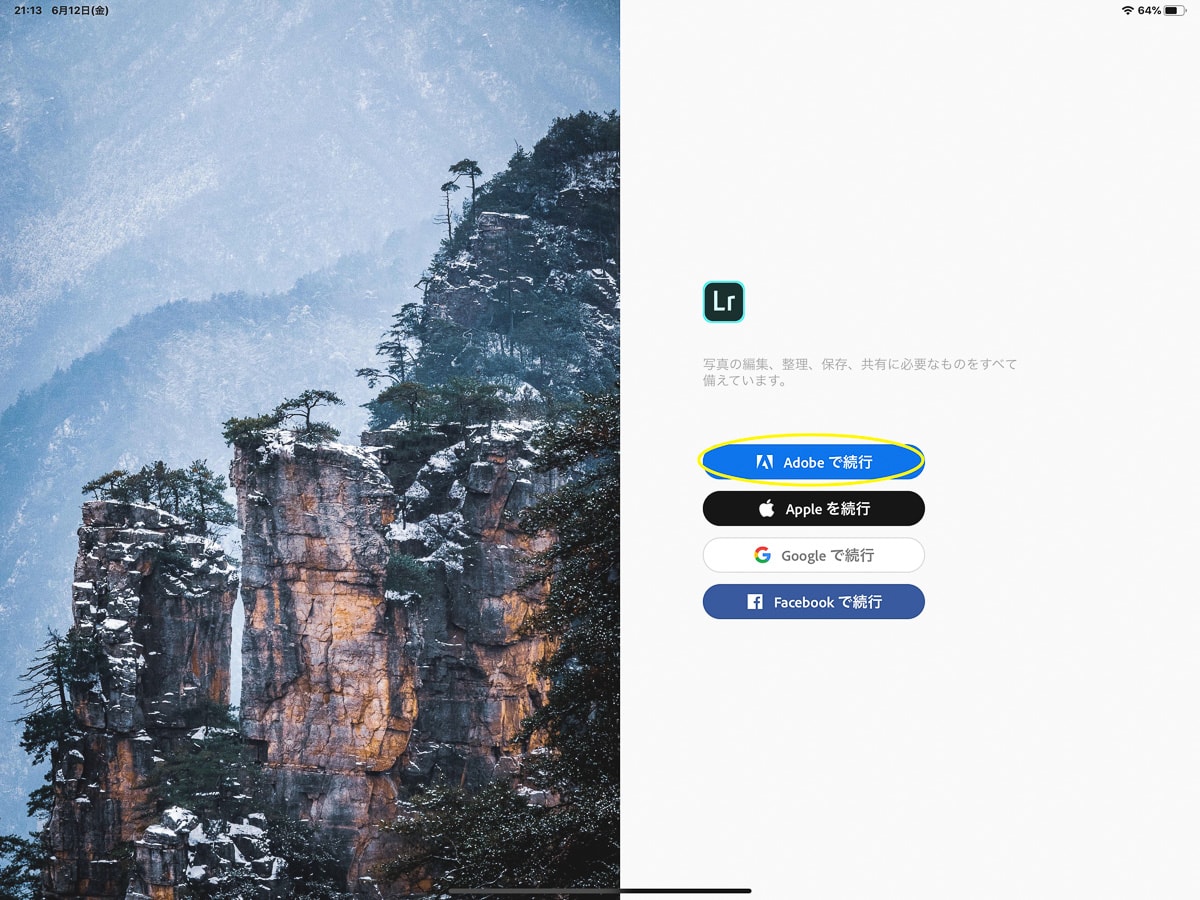
ログインするために登録した電子メールアドレスを打ち込みます。
【続行】をタップします。
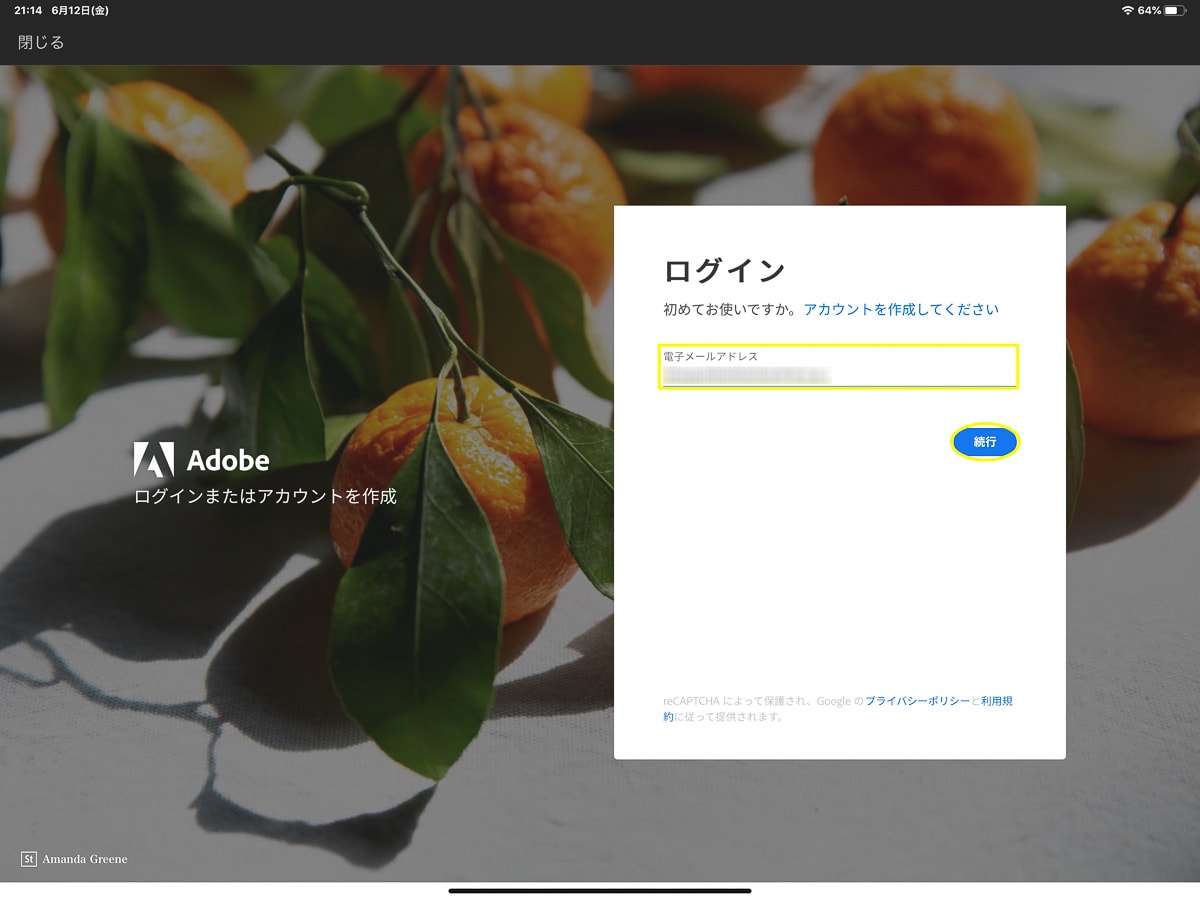
Adobeに登録してあるスマートフォンの電話番号に6桁のコードを送信されます。
その数字を打ち込みます。
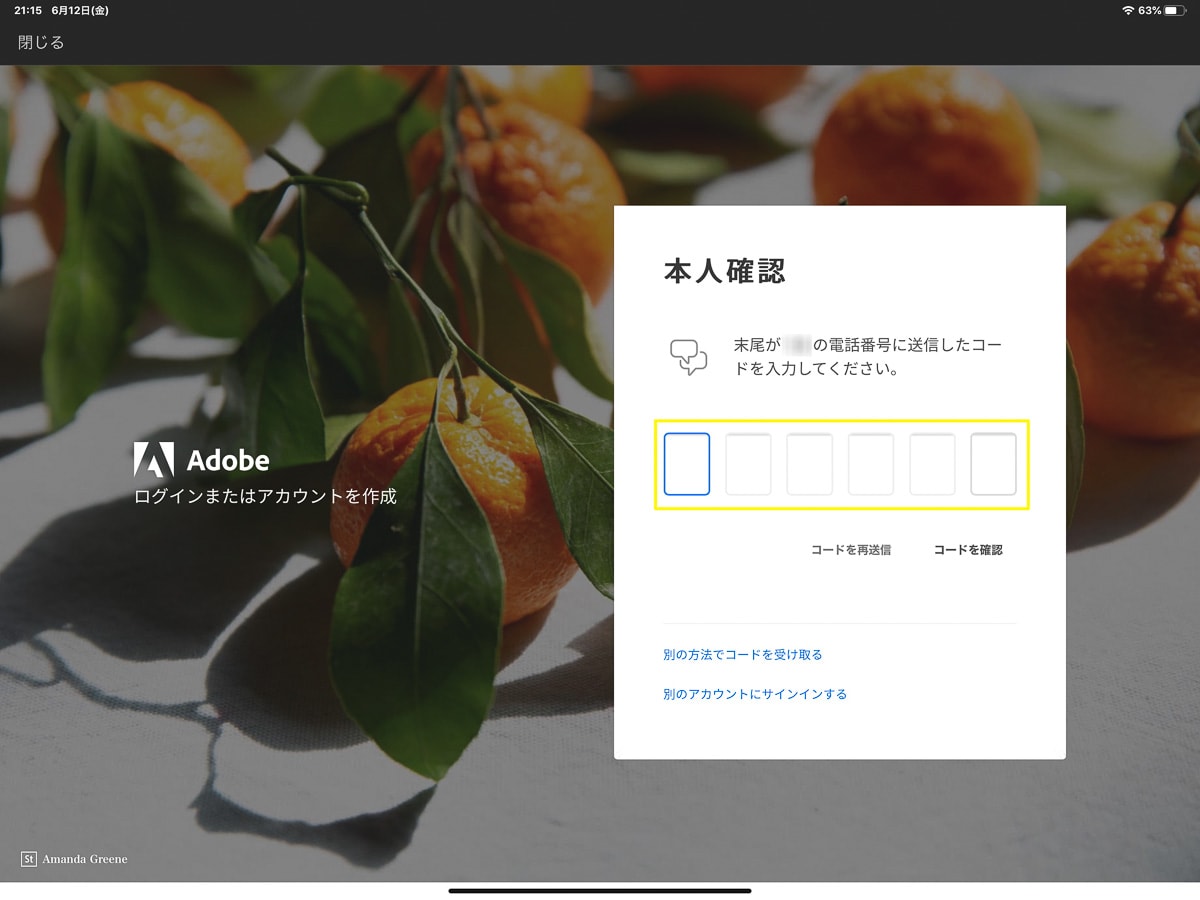
次はパスワードを入力して、【続行】をタップします。
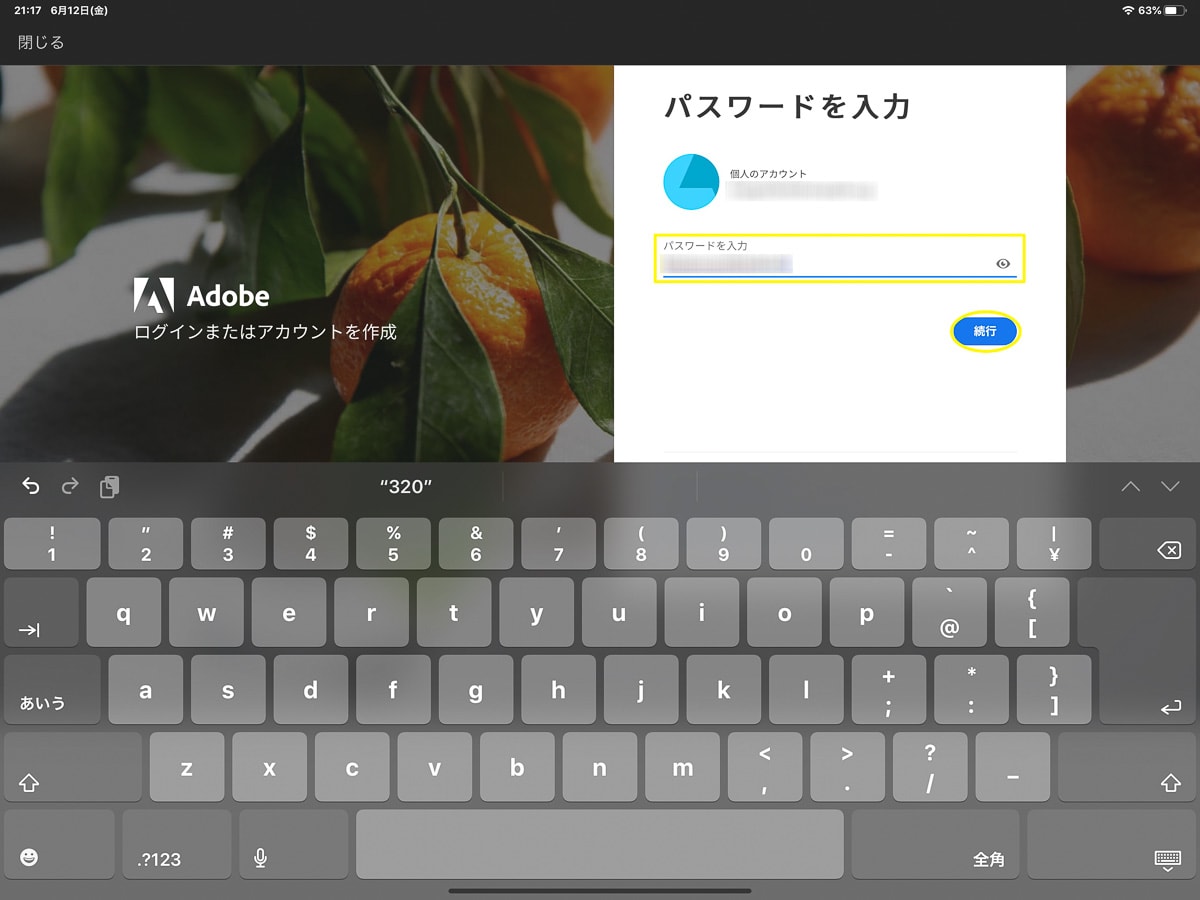
カメラロールから自動的に写真を追加にチェックを入れます。
そうすると、iPadやiPhoneで撮影した写真がAdobeのクラウドに自動的に保存されます。
【OK】をタップします。
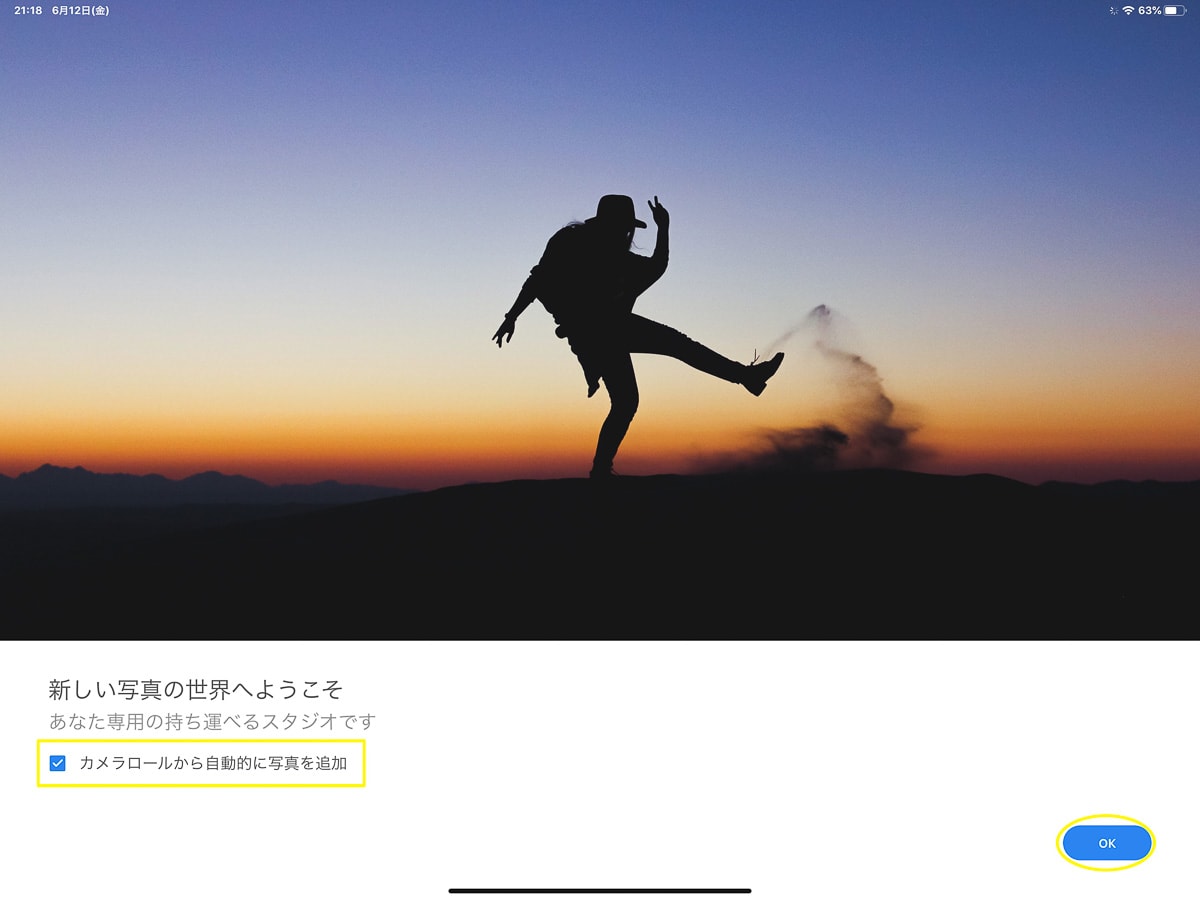
これでこのアプリの機能を使えるようになりました。
iPad版Lightroomで写真現像をしてみた
iPad版Lightroomで写真現像してみました。
今回は簡単な流れを説明します。
また改めて詳細な説明の記事を書きたいと思います。
まず、ミラーレス一眼カメラのソニーα7R IIIから撮影データをiPadへ取り込みました。
USB Type-Cケーブルを使って、カメラとiPadを繋ぎます。
カメラで電源をONにすると、 下記の文言が表示されるので、【OK】をタップします。
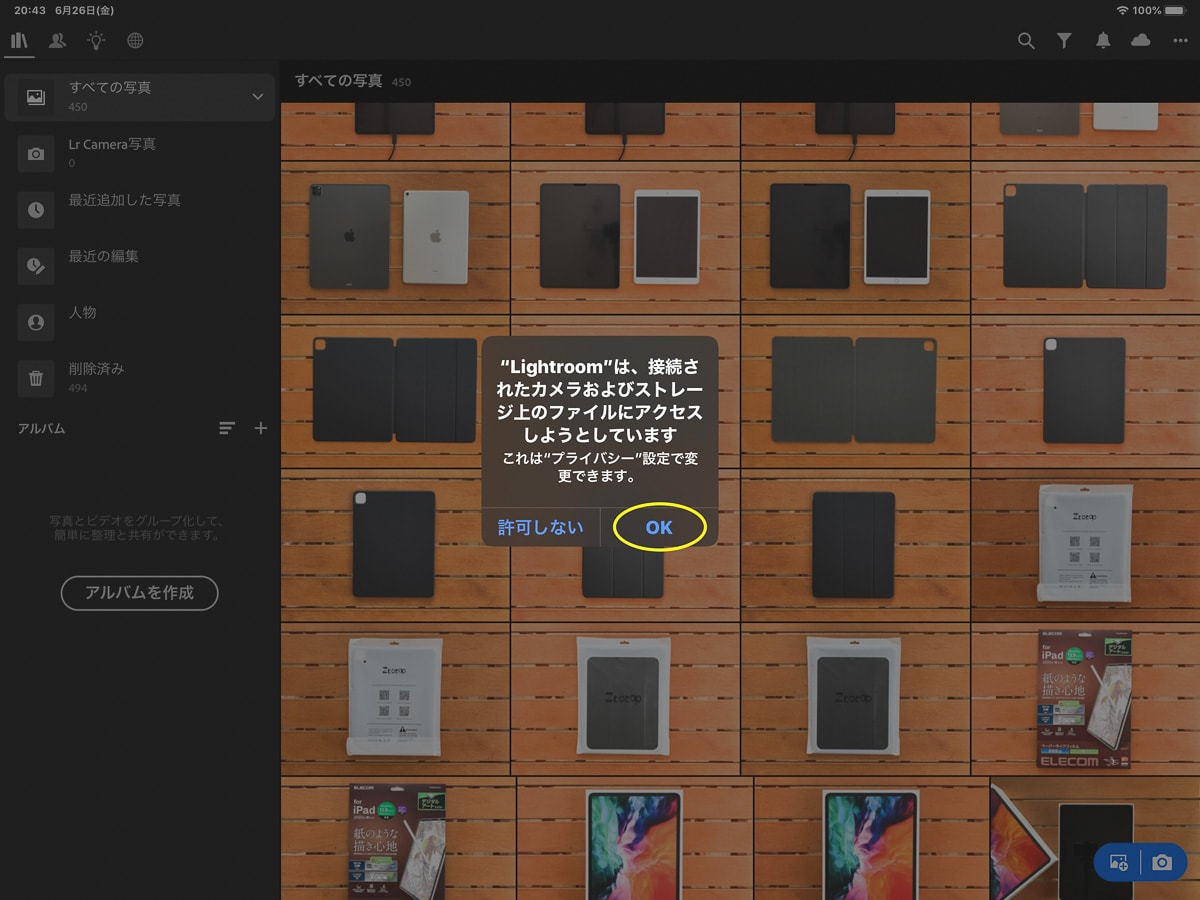
カメラを認識して、接続されると下記の文言が表示されます。
【続行】をタップします。
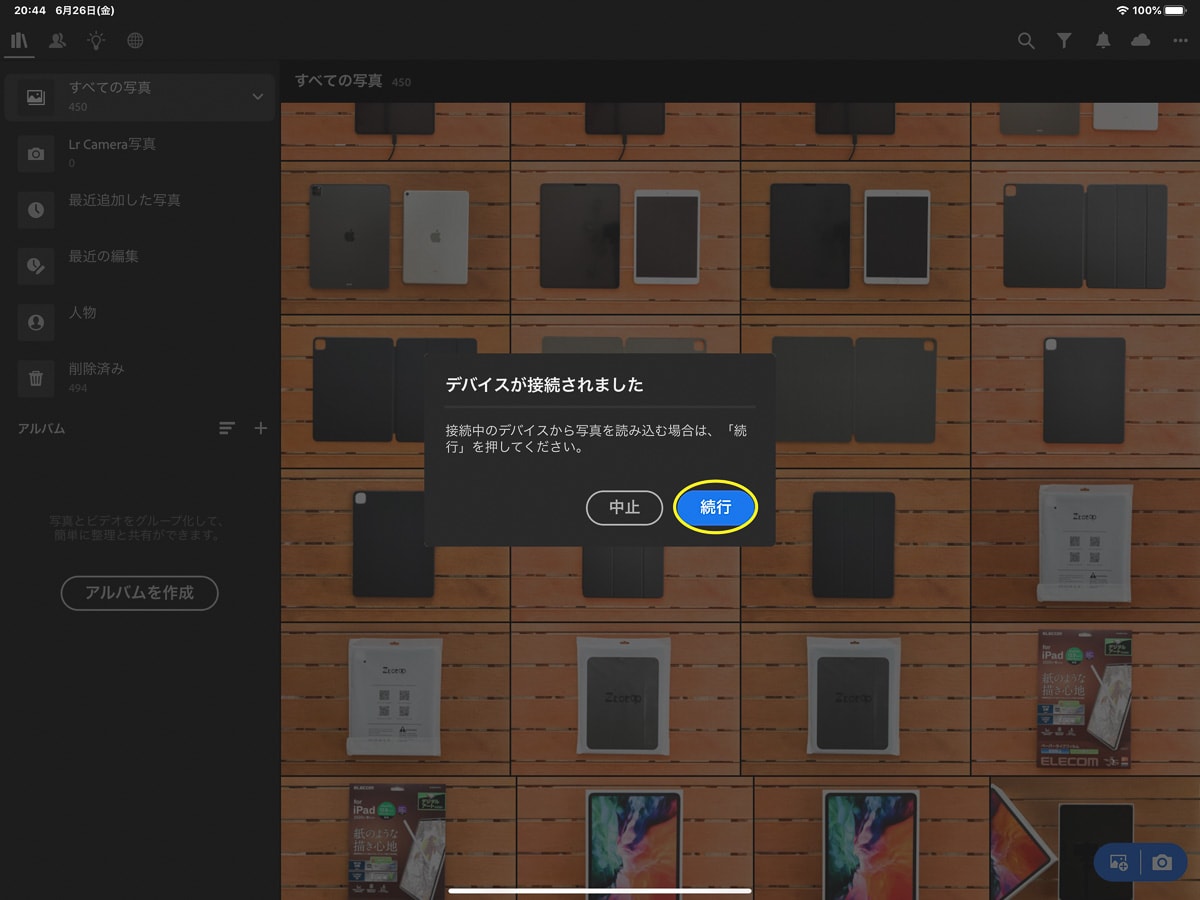
カメラの撮影したデータが全て表示されました。
RAWデータなので、右上に【RAW】と表示されます。
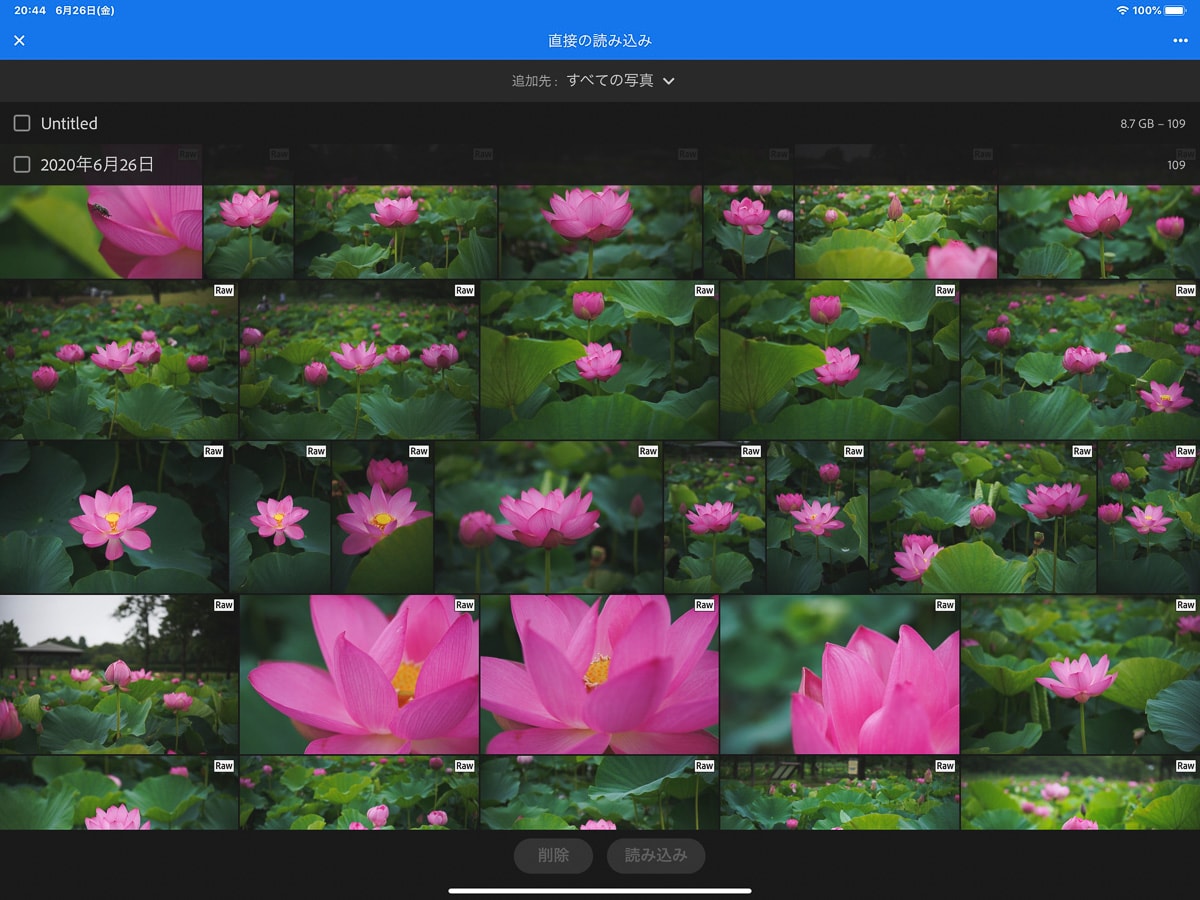
全部取り込むこともできますが、今回は1枚だけ取り込むことにしました。
ちなみに全部取り込むと、8.7GBの容量が必要になります。
1枚選択して、【読み込み】をタップします。
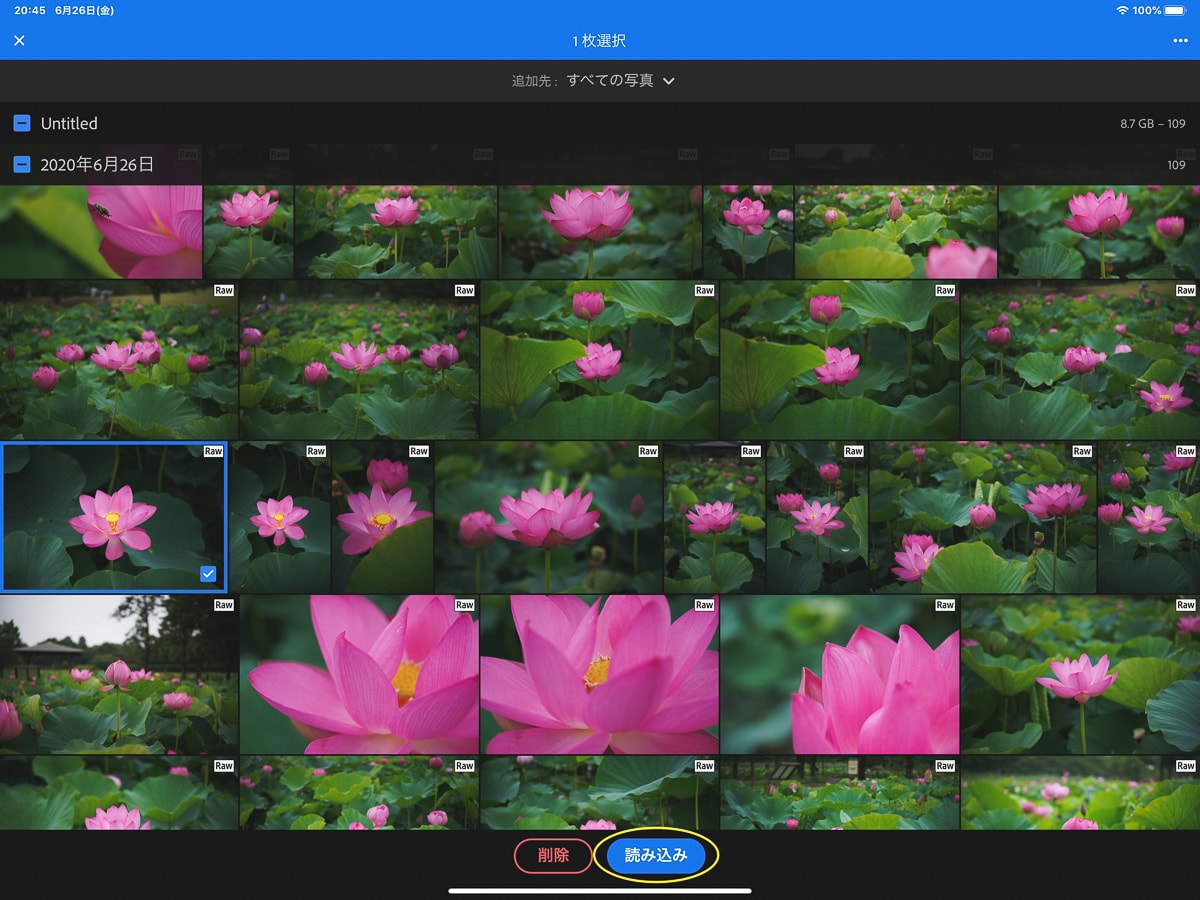
カメラのデータをiPadにコピーして取り込みました。
【OK】をタップします。
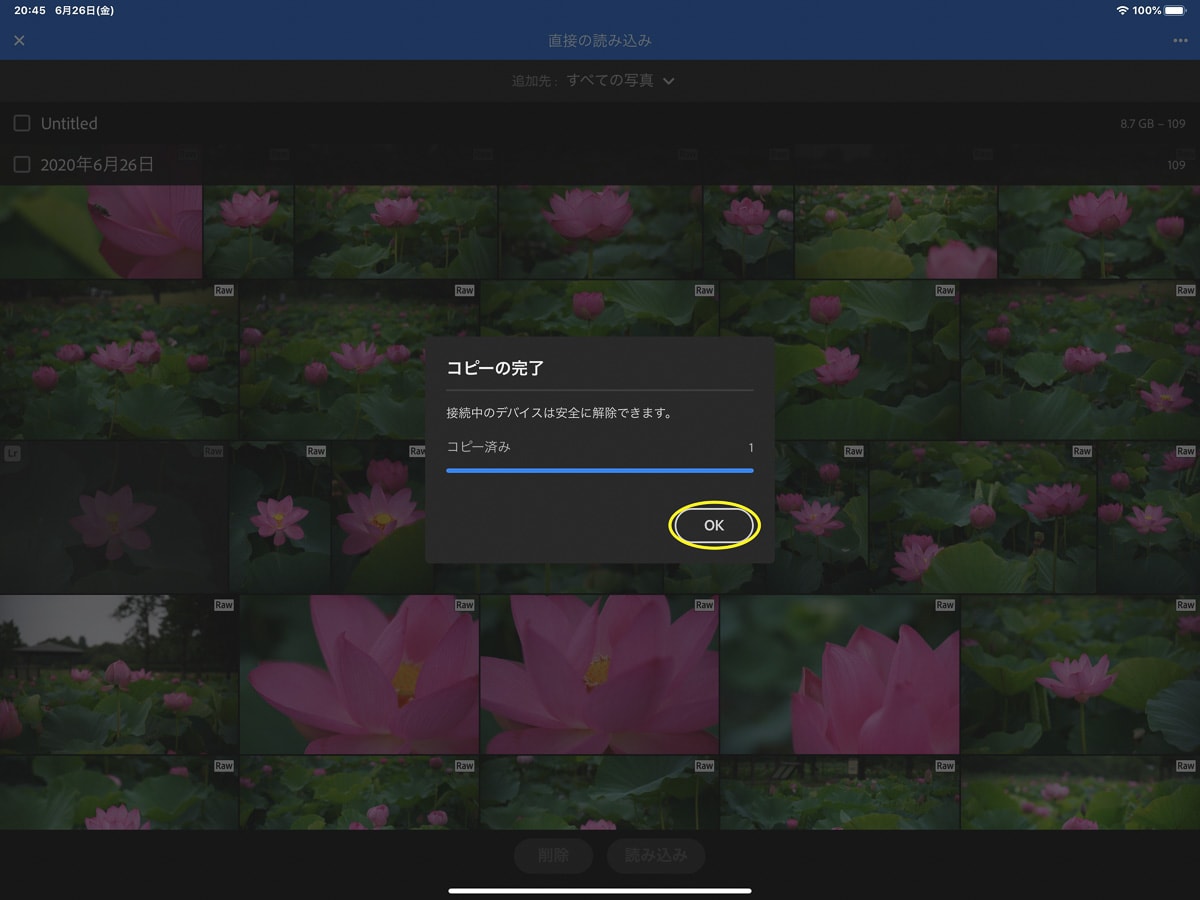
取り込まれた写真が表示されました。
この写真を選択し、写真の現像をすることにします。
ちなみにすべての写真にあるデータは、Adobeのクラウドに保存されています。
そのため、iPadに取り込まれたものの、iPadの容量を使っていません。
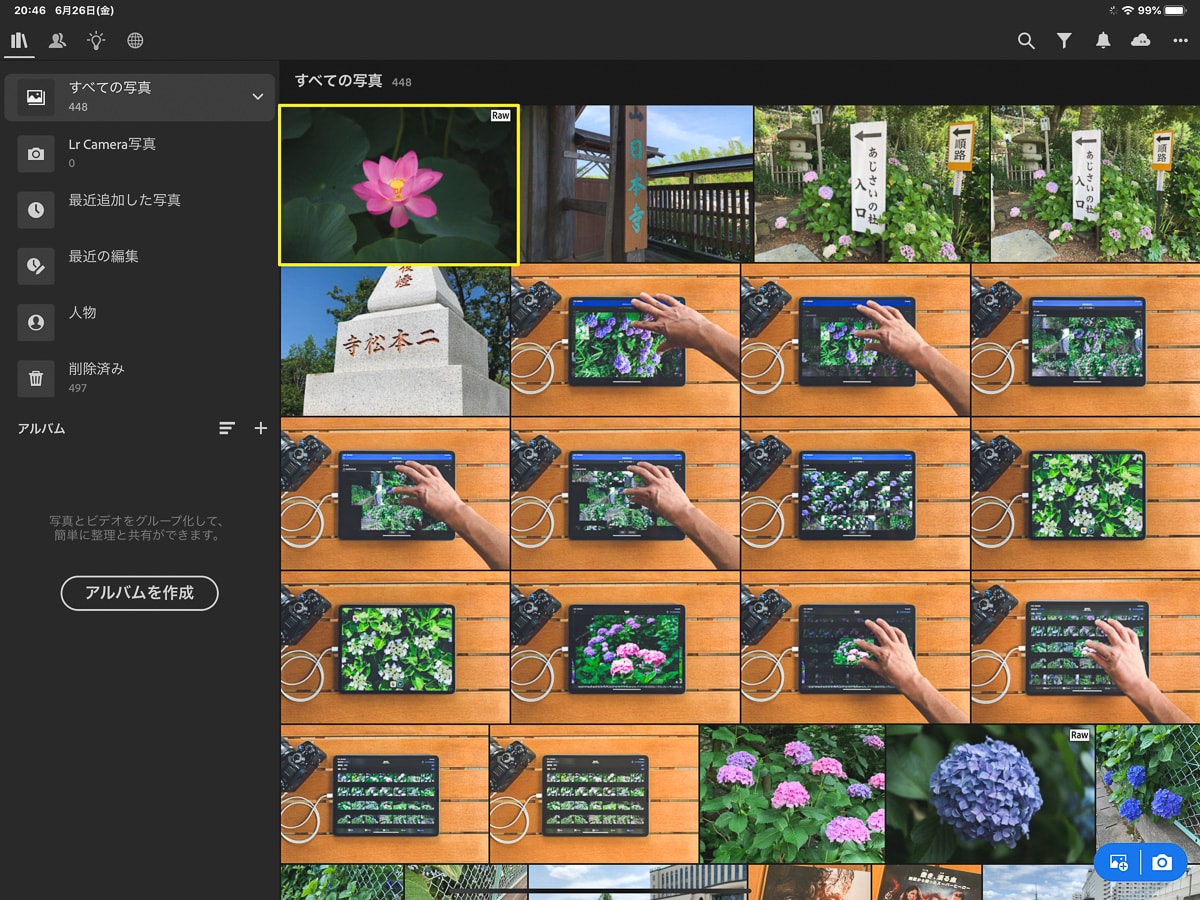
選択した写真をタップして開くとこのような画面になります。
右端の黄色の四角部分をタップします。
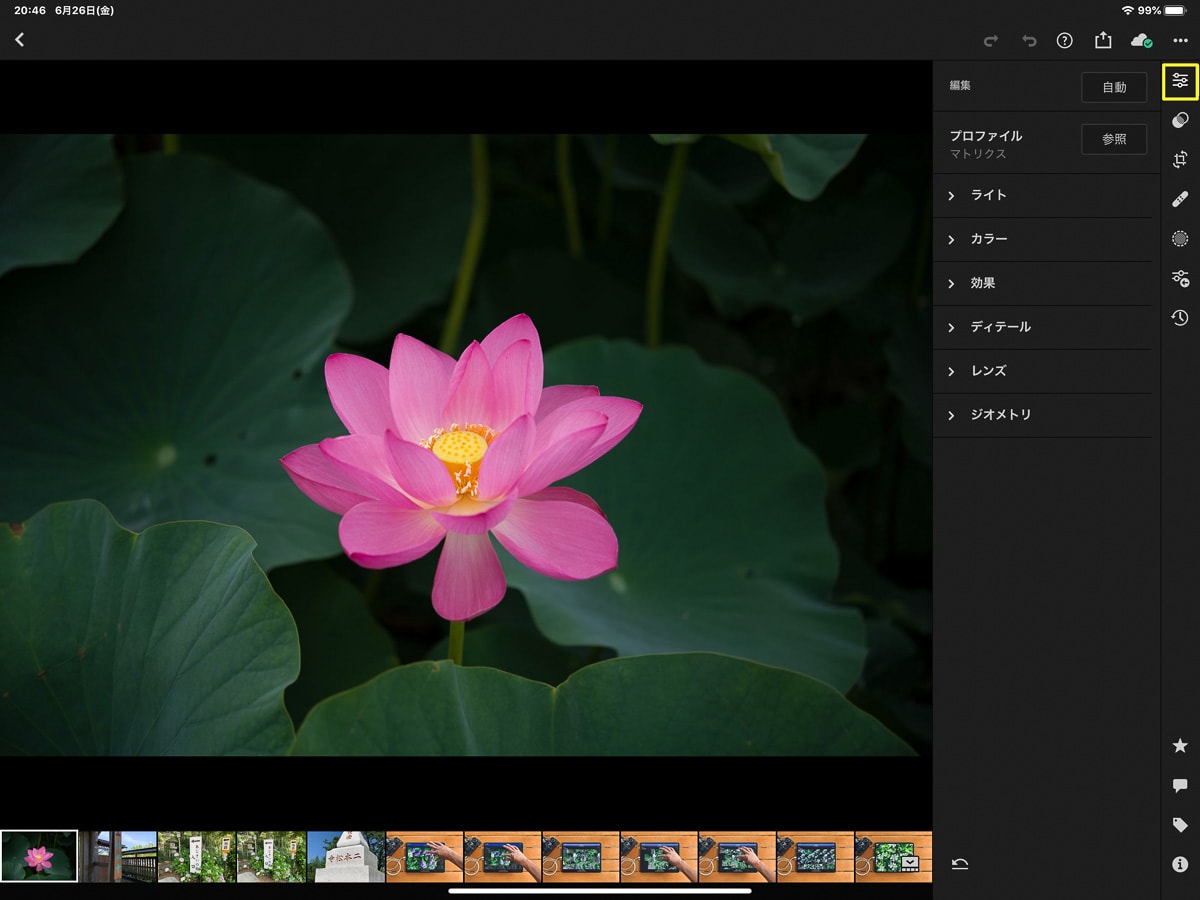
【ライト】の項目をタップして開いて調整します。
露光量、シャドウ、白レベルを調整しました。
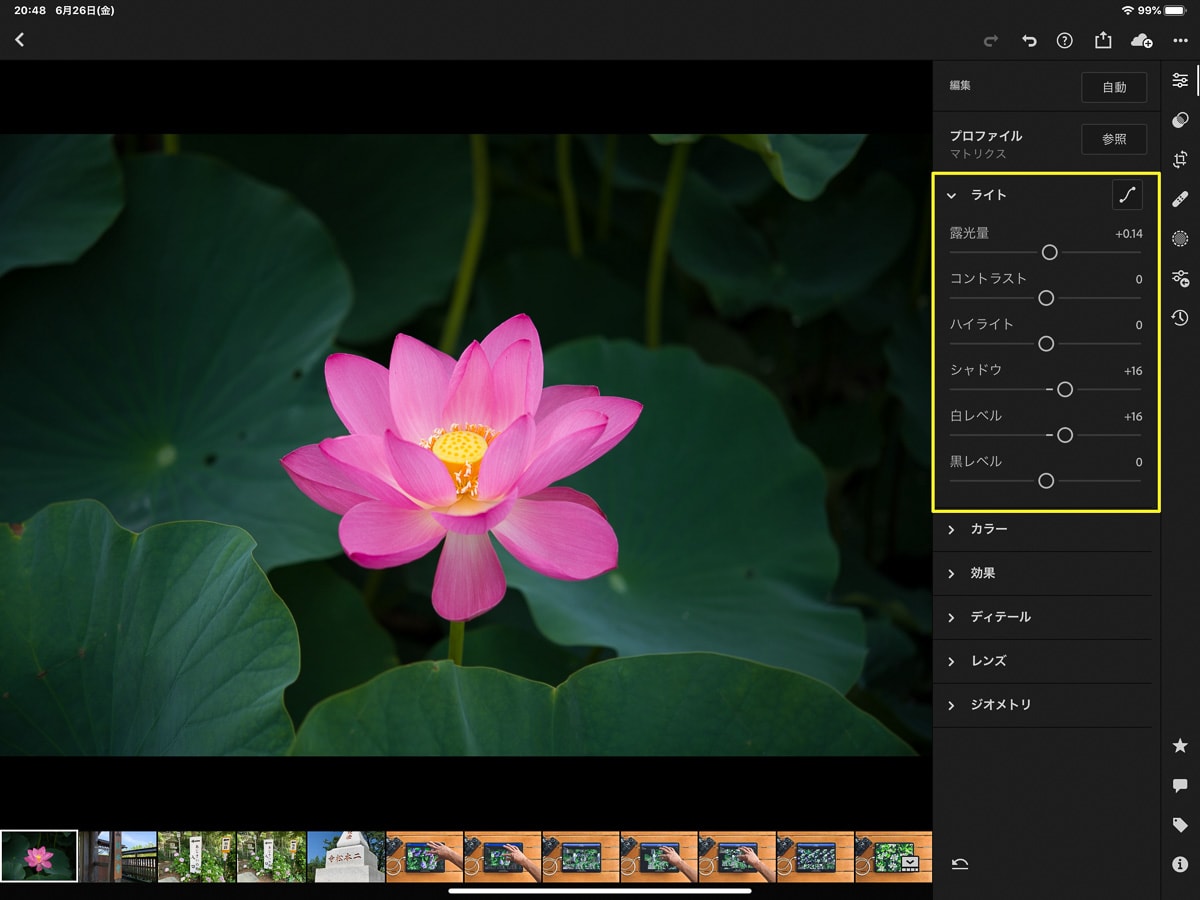
次に、ライトの項目の中の四角い部分をタップします。
そうするとトーンカーブを調整できるようになりました。
写真の上の正方形の部分がトーンカーブを調整する部分です。
少し緩やかなS字カーブを描いてみました。
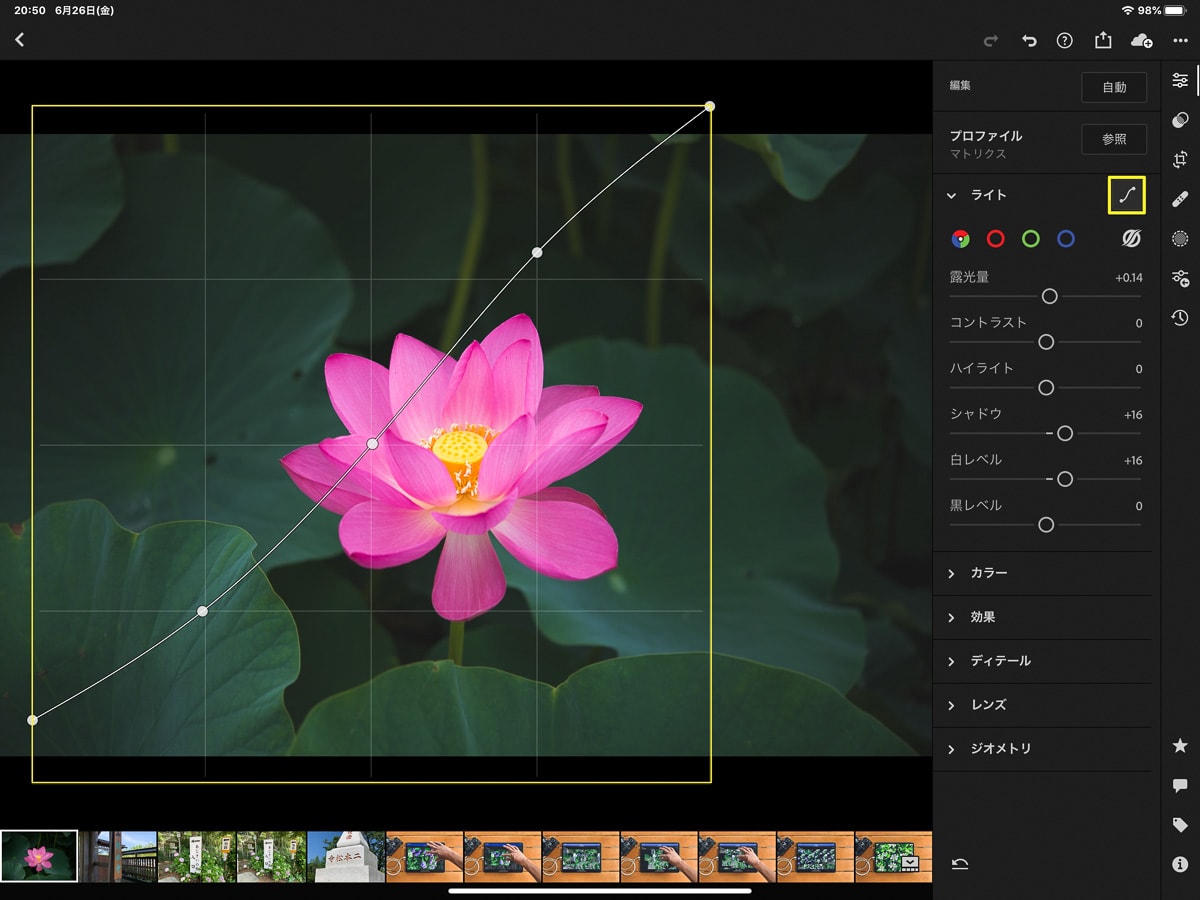
次にカラーの項目を調整します。
色温度と自然な彩度を調整しました。
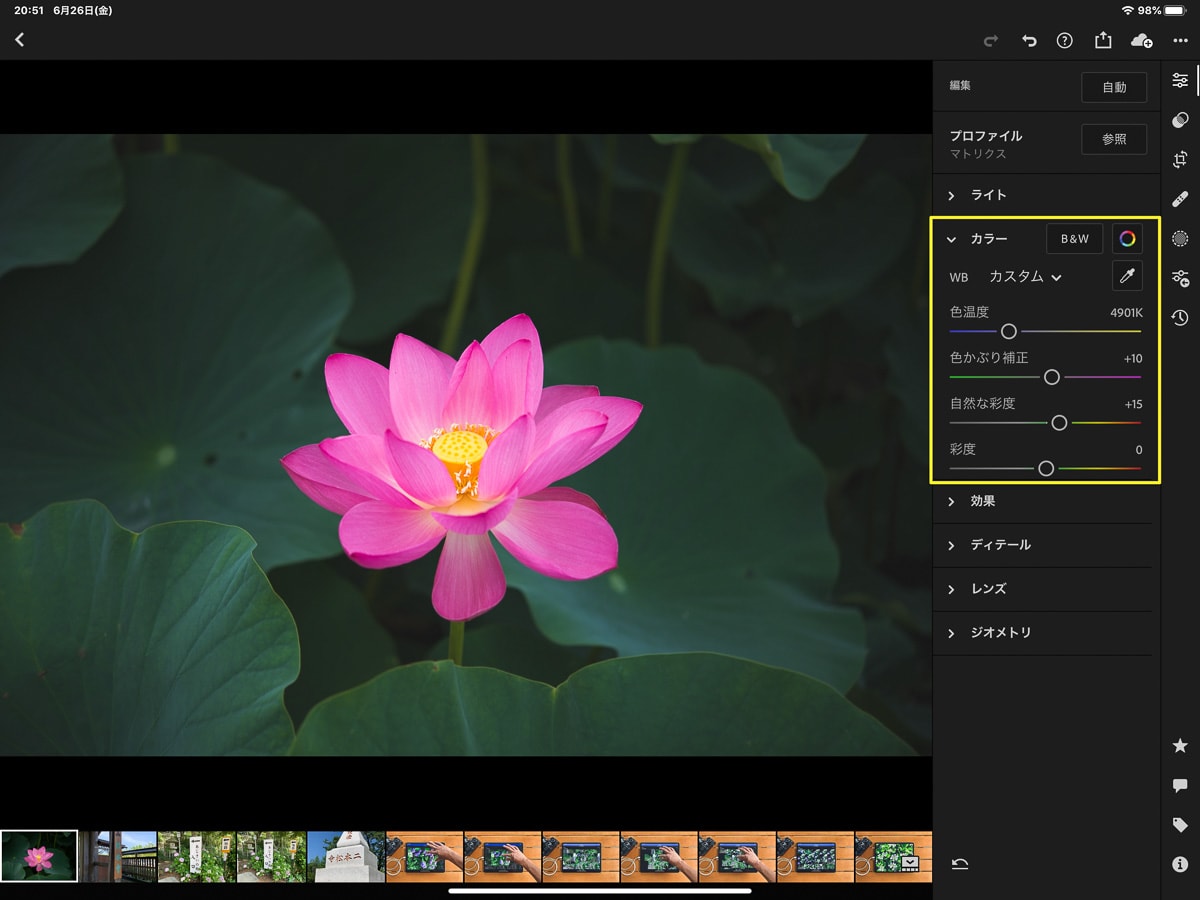
カラーの項目の中の黄色の四角部分をタップすると。
各色の色相、彩度、輝度を細かく調整できます。
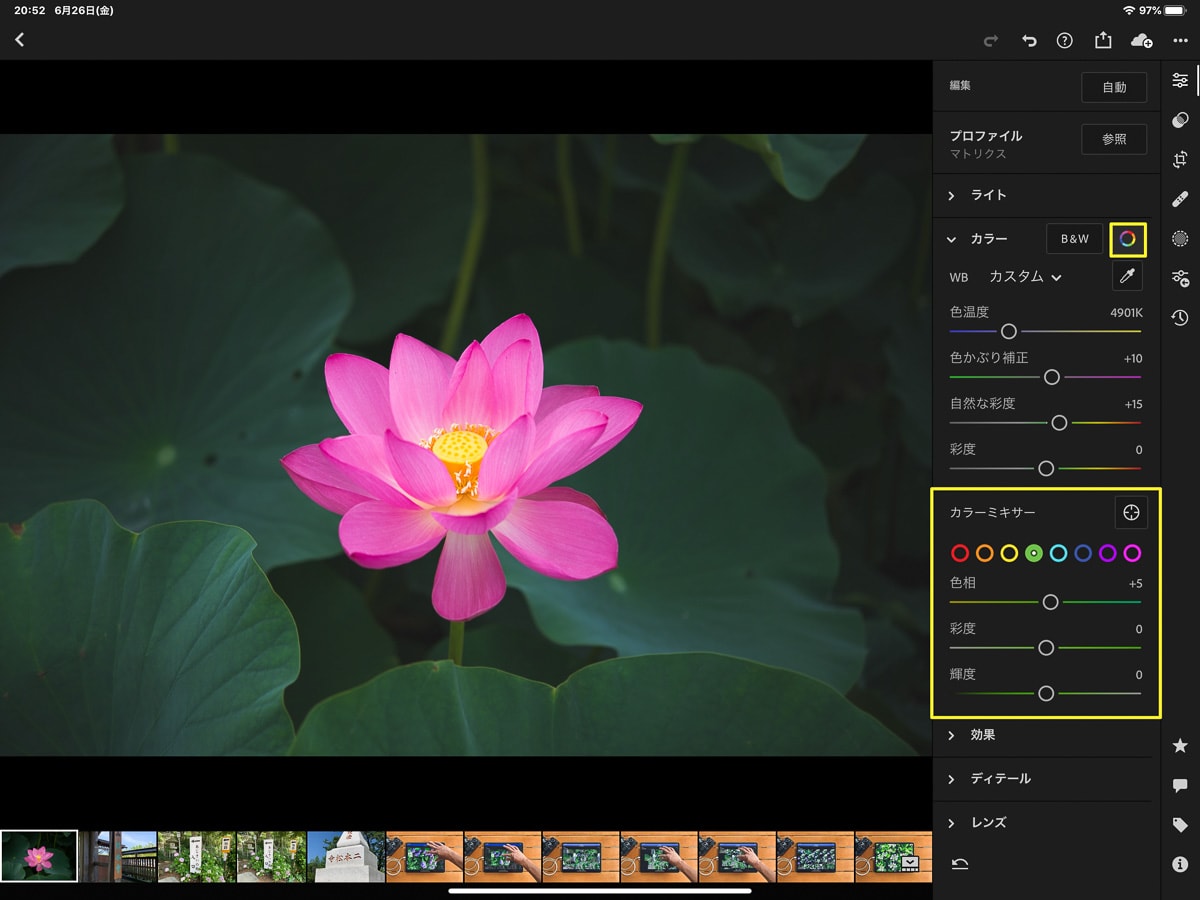
効果の項目の明瞭度を調整しました。
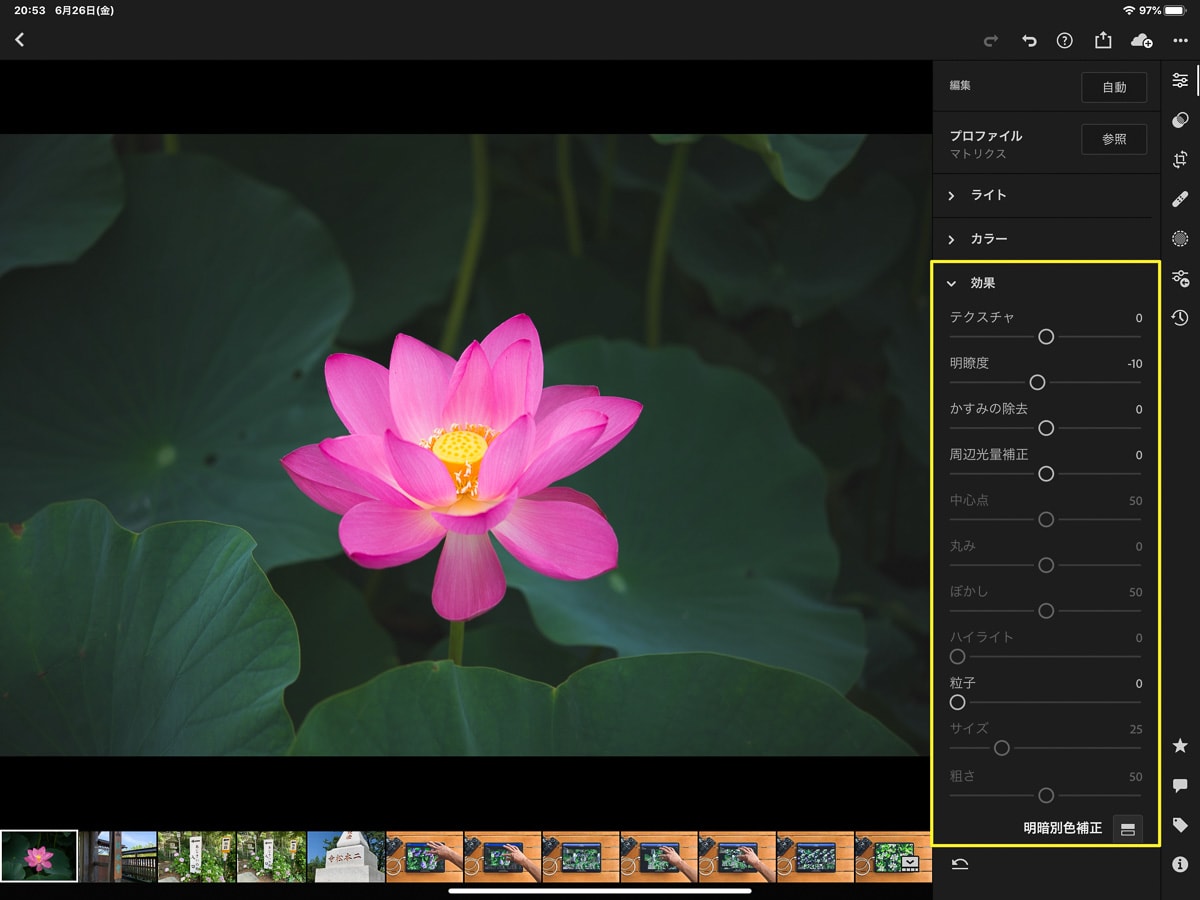
右端の黄色の四角部分をタップします。
シャープの項目を開いて、シャープネス弱を選んでみました。
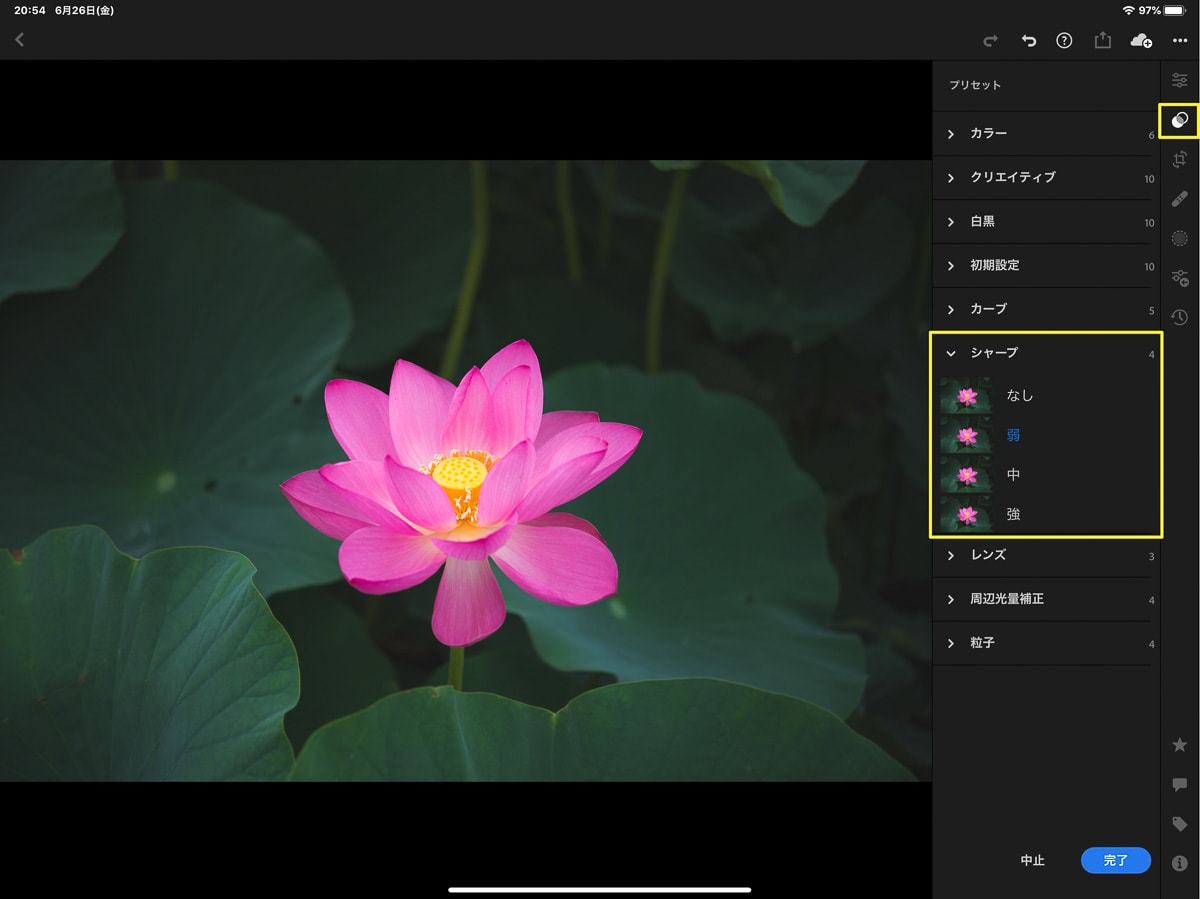
一通り写真の現像処理を終えました。
右端の黄色の四角部分をタップすると、元の写真と現像処理後の写真を見ることができます。
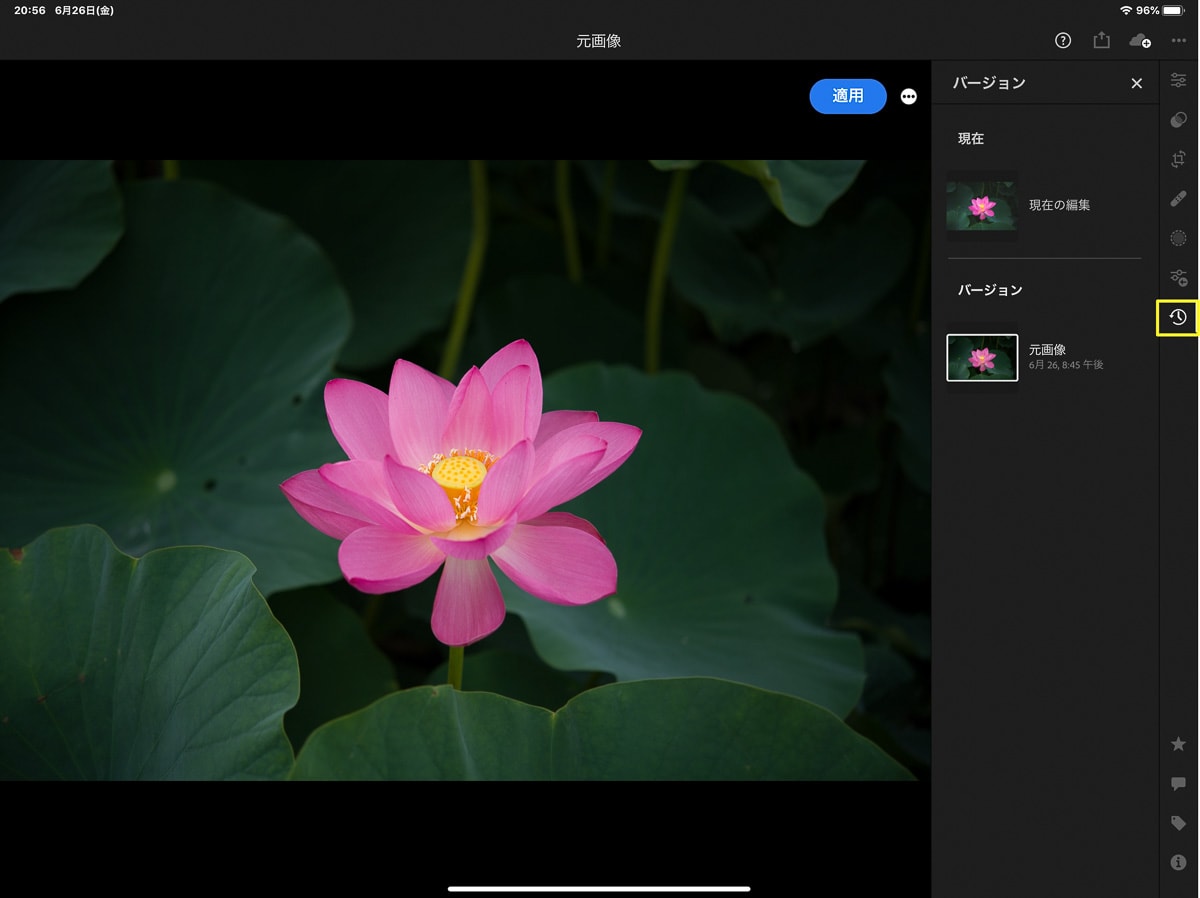
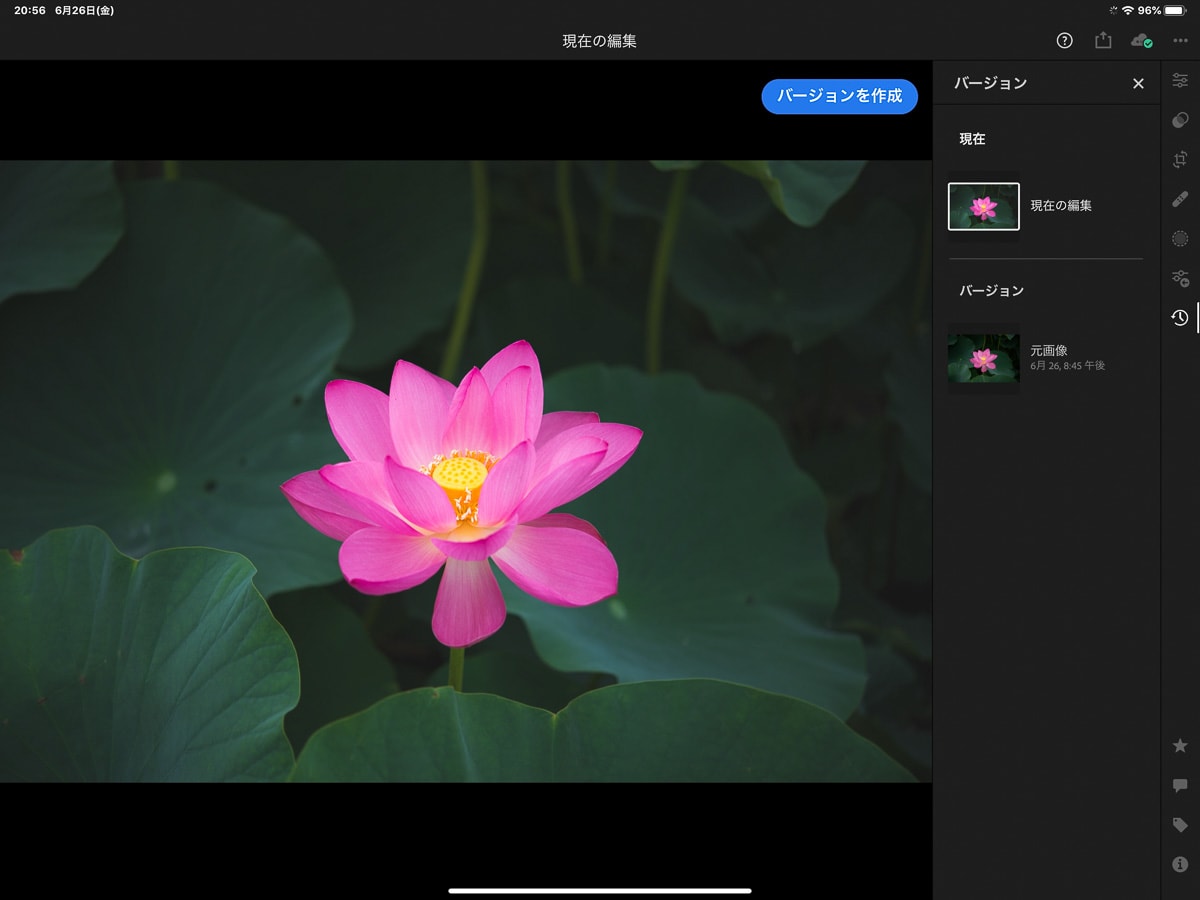
いつもiMacでLightroom Classicを使っているので、特にiPad版Lightroomの操作も迷うことはありませんでした。
初めて使う方には、【自動】をタップしてLightroomに写真編集させてから、各項目を変更するといい感じの写真に仕上げることができます。
iPad版Lightroomを使うメリットとデメリット
iPad版Lightroomを使うメリットとデメリットについて。
●メリット
ズバリ、どこでも写真確認や現像および編集ができるということ。
結構、これは重要です。
その場で撮影した感覚で、撮影した写真データを仕上げることが出来ます。
また、撮影したデータを確認して、追加で撮影したり修正するための撮影も出来ます。
●デメリット
大量の写真データを現像したり、編集しにくいこと。
やはり少数だけ選んで、写真現像や編集が使いやすいです。
デメリットではないですが、指でいろいろ操作するよりも。
Apple Pencilを使って、iPad版Lightroomを使うと作業効率があがります。
まとめ
いかがでしたでしょうか?
iPad版Lightroomは、本格的にミラーレス一眼カメラで撮影する人には便利なアプリです。
外ですぐにiPadの大きな画面で写真を確認したり、現像や編集できます。
さらにSNSやブログに写真を家にしなくてもアップ出来たりします。
最後まで読んでいただきありがとうございました。
iPad版Lightroomを使って写真表現を楽しんでいただければと思います。

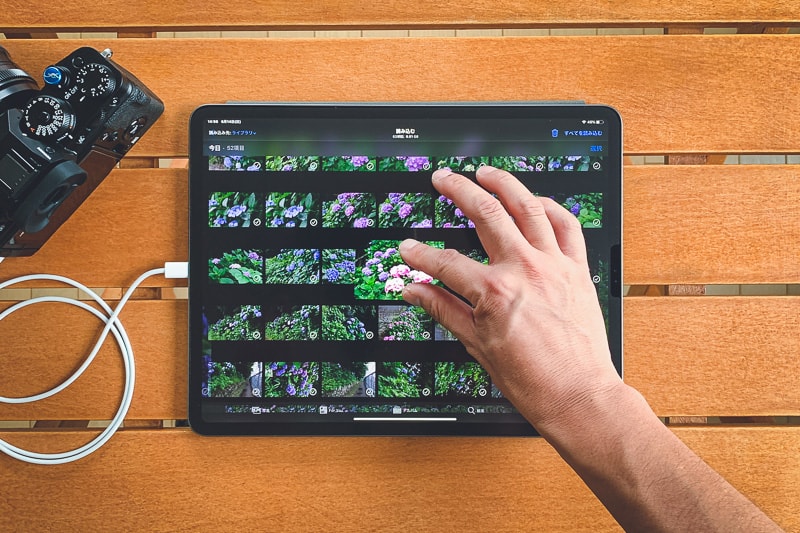
コメント